Firefox Quantum, configura y optimiza tu navegador web
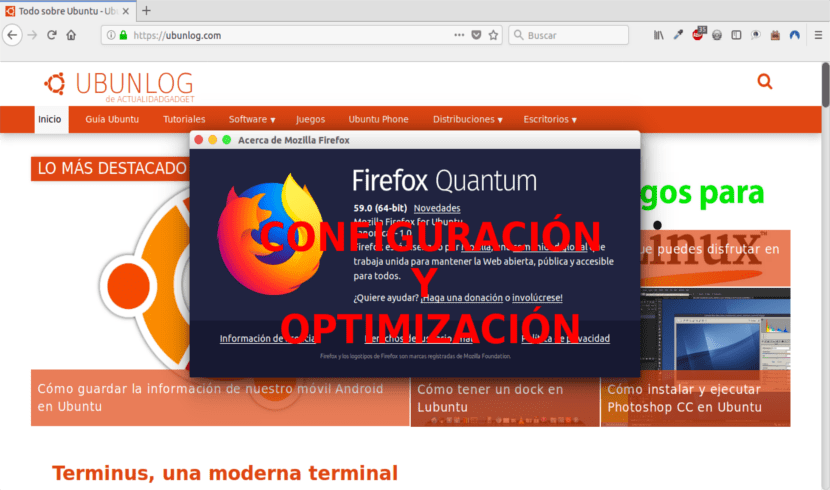
En el siguiente artículo vamos a echar un vistazo a cómo podemos configurar y optimizar nuestro navegador Firefox Quantum según nuestras necesidades. Con ello conseguiremos ir un poco más allá de la configuración típica, para poder sacarle el máximo partido. Como todo el mundo sabe, hoy en día los navegadores están cargados con multitud de funcionalidades que nos permiten sacar el máximo provecho de ellos añadiendo, eliminando o editando sus funciones y parámetros.
Mucha gente dice que uno de los navegadores modernos con más impacto en el mundo de la informática es Firefox Quantum. Este ha sido desarrollado con nuevas características que desde sus inicios prometen posicionarlo como uno de los mejores navegadores. Firefox Quantum esta disponible para su descarga en el siguiente enlace. En su día un compañero ya habló sobre esta versión de Firefox en un artículo de este mismo blog.
Acceso a la configuración de Firefox Quantum
Este moderno y poderoso navegador incluye un editor de configuración, about:config. En el se van a enumerar las configuraciones de Firefox. Estas configuraciones son preferencias que se leen de los archivos prefs.js y user.js en el perfil de Firefox.
La mayoría de las preferencias en esta página son configuraciones avanzadas que no están presentes en el panel de Opciones. Esto es así debido a los riesgos que implican, ya que una mala manipulación o configuración puede acarrear inestabilidad del navegador o directamente acabar con su funcionamiento.
El primer paso a seguir será acceder a la página de configuración. Para ello abrimos una nueva ventana del navegador y en la barra de dirección escribimos lo siguiente: about:config
Después de pulsar Intro, veremos la siguiente pantalla:
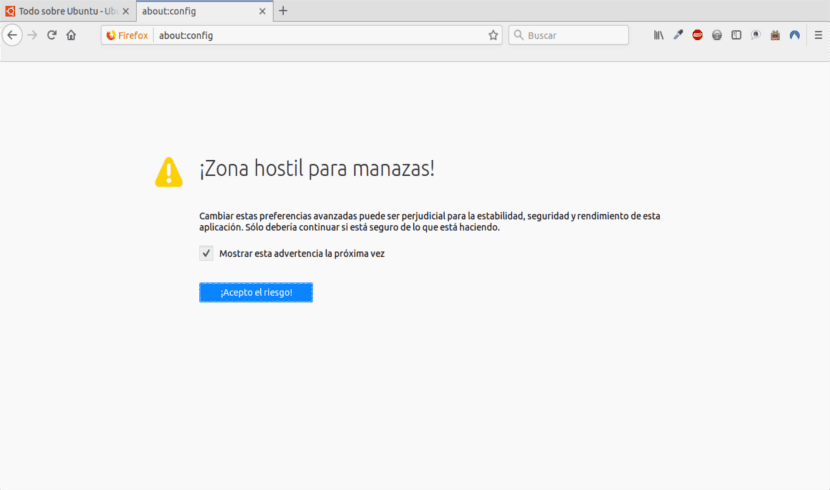
Aquí pulsaremos el botón ¡Acepto el riesgo!. Obtendremos así acceso a la siguiente página:
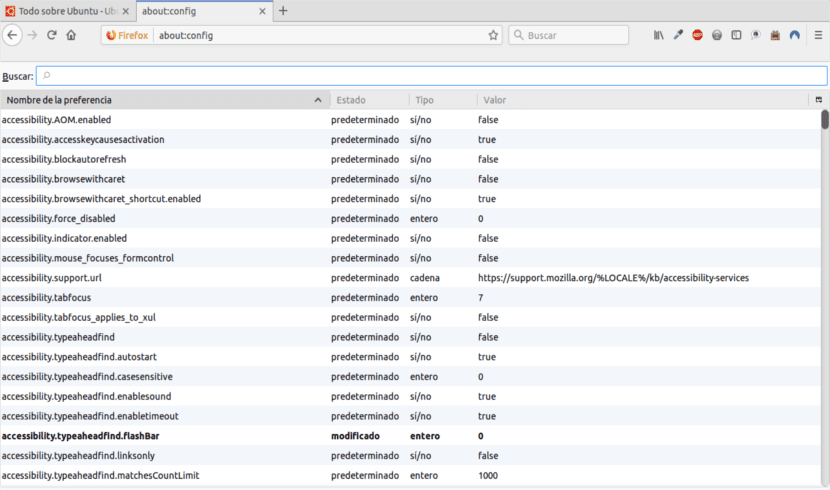
Como podemos ver, son múltiples las opciones de configuración para llevar a cabo en Firefox Quantum. Antes de analizar en detalle algunas de las configuraciones de about:config, vamos a ver algunas acciones generales que podemos llevar a cabo.
Acciones generales: restablecer, cambiar o añadir opciones
En la pagina about:config podremos realizar una serie de acciones de administración sobre las opciones.
Para añadir una nueva opción, haremos clic derecho en cualquier lugar de la lista. En el menú contextual que se nos va a mostrar, vamos a seleccionar la opción Nuevo. Ahora podremos seleccionar el tipo de preferencia que queremos agregar: Cadena, Entero o Si / No.
Para cambiar el valor de cualquiera de estas opciones de configuración solo tendremos que hacer clic derecho sobre la que queramos modificar. Cuando se abra el menú contextual no tendremos que seleccionar la opción “Modificar” y variar el valor que nos muestre.
La opción “Restablecer” solo se podrá utilizar en las preferencias que han sido modificadas. Estas las veremos que se enumeran en negrita.
Dicho todo esto, ahora veremos algunas opciones prácticas para usar la pantalla de configuración about:config de Firefox Quantum. Para acceder más rápidamente a las opciones a cambiar, podemos utilizar el cuadro buscar que veremos en la parte superior de la lista.
Reducir la caché del historial de la sesión activa
Cuando abrimos nuestro navegador, este de forma automática almacena en cache el historial de los sitios visitados. Este acto, puede tener un impacto de rendimiento si no contamos con cierta cantidad de memoria RAM.
Para verificar el valor que maneja nuestro Firefox, nos dirigiremos a la siguiente opción:
browser.sessionhistory.max_total_viewers
Esta afecta a la cantidad de páginas que Firefox Quantum almacena para permitirnos un acceso mucho más veloz a estas. Al acceder a esta opción veremos que el valor por defecto es -1 pero podremos escribir cualquier número. Esto es interesante modificarlo si contamos con poca RAM. En este caso lo ideal es escribir un numero menor a 4, pero si contamos con una buena cantidad de memoria RAM podremos escribir un número superior.
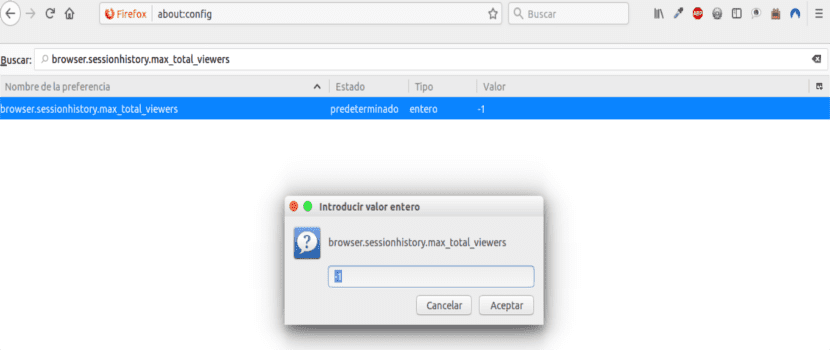
Para modificar el valor, tan solo tendremos que hacer doble clic en la línea de la opción y escribir el numero deseado.
Cambiar el ancho mínimo de la pestaña
Firefox Quantum ha establecido el ancho de la pestaña predeterminada en 76 píxeles, pero recordemos que en ediciones anteriores este valor era de 100. Para ajustarlo a este valor anterior, debemos buscar en la página de configuración:

browser.tabs.tabMinWidth
Cuando encontremos esta opción veremos que el valor por defecto es 76. Basta con hacer doble clic sobre la línea y en la ventana que se abrirá escribir el numero 100 y pulsar en Aceptar.
Deshabilitar animaciones innecesarias
Las animaciones en Firefox Quantum añaden un toque moderno al navegador. Si nuestros recursos de hardware son limitados, especialmente hablando de memoria RAM, o vemos que no es necesario hacer uso de estas animaciones, podremos inhabilitarlo buscando la siguiente opción:
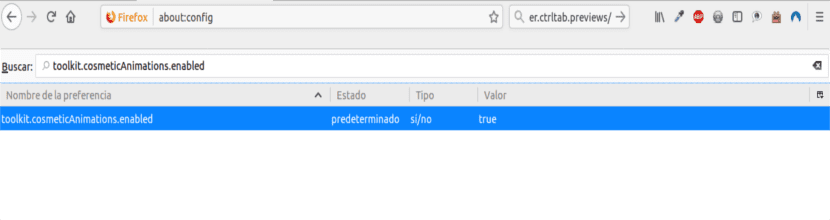
toolkit.cosmeticAnimations.enabled
Su valor por defecto es true allí daremos doble clic sobre esta línea para que este valor pase a ser false.
Hacer que Firefox Quantum nos pregunte dónde queremos guardar las descargas
Otra opción que está disponible en Firefox Quantum es la posibilidad de que pregunte al usuario donde desea almacenar la descarga y así definir un sitio personalizado. Para esto, vamos a la siguiente opción:
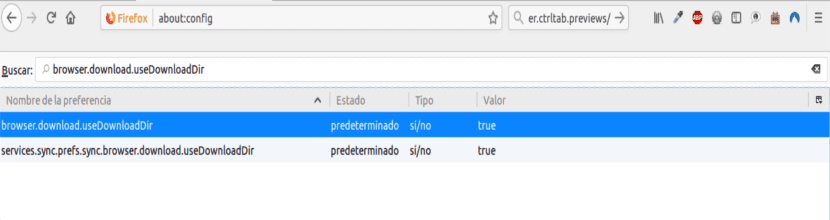
browser.download.useDownloadDir
En ella el valor por defecto es true y basta con dar doble clic sobre esta linea para que el valor pase a ser false. De este modo cuando realicemos alguna descarga se desplegará una ventana donde podremos seleccionar la carpeta en la que guardar nuestra descarga.
Modificar la ubicación de las descargas por defecto
Por defecto, Firefox Quantum almacenará todas las descargas en la carpeta “Descargas” del sistema operativo. Esto podemos cambiarlo accediendo a la siguiente opción:
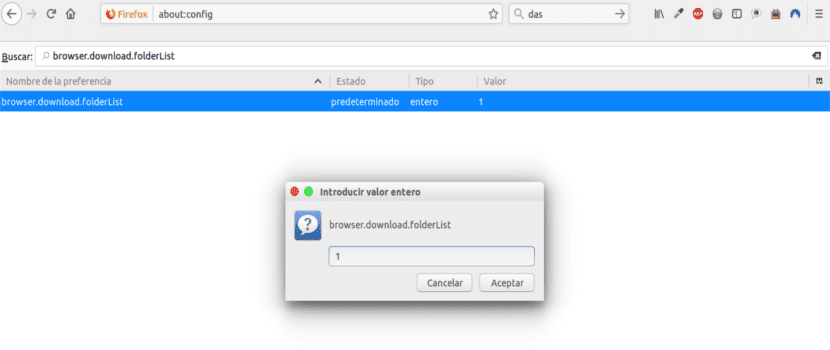
browser.download.folderList
En esta opción el valor por defecto es 1, pero podremos cambiarlo por los siguientes:
- 0: Almacena todas las descargas en el escritorio.
- 1: Almacena las descargas en la carpeta “Descargas”.
- 2: Se guarda en la misma ubicación que la descarga anterior.
Abrir una nueva pestaña para los resultados del cuadro de búsqueda
Por defecto, cuando buscamos en el cuadro de búsqueda de Firefox Quantum los resultados se abren en la pestaña actual. Para abrir estos resultados en una nueva pestaña, será necesario modificar la siguiente opción:
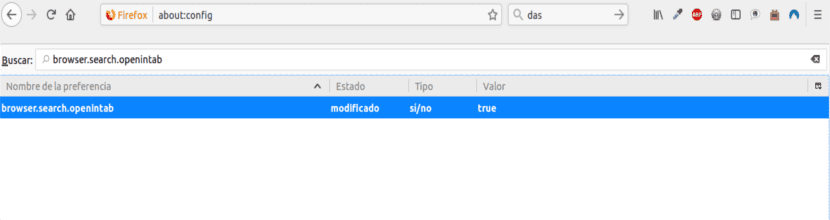
browser.search.openintab
Ahí haremos doble clic para que su estado pase a ser true.
Ajustar el número de sugerencias de la barra de direcciones inteligentes en Firefox Quantum
En Firefox Quantum, cuando comenzamos a escribir en la barra de dirección se nos mostrará una lista desplegable de sitios sugeridos. Podemos establecer en la siguiente opción el número a mostrar:
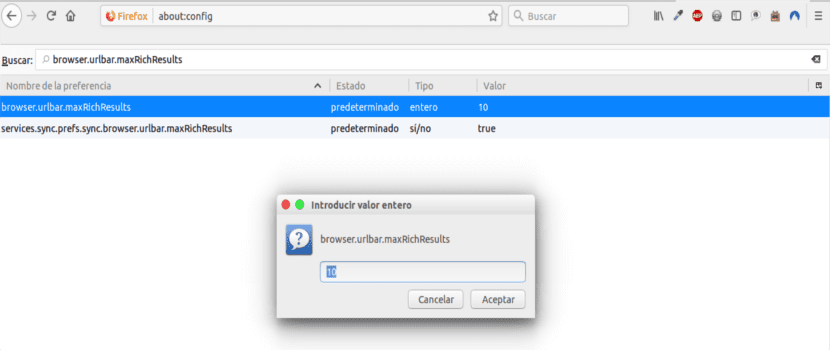
browser.urlbar.maxRichResults
Manejo de ventanas emergentes de Javascript
En el momento de acceder en un sitio web que ejecuta un JavaScript, podemos abrir una nueva función de ventana. Si la ventana emergente no cuenta con todas las funciones habituales de ventana (atrás, adelante, recargar, etc) nuestro navegador Quantum lo administrará automáticamente como una ventana emergente y no lo abrirá como una nueva pestaña.
Para corregir esto, buscaremos la siguiente opción:
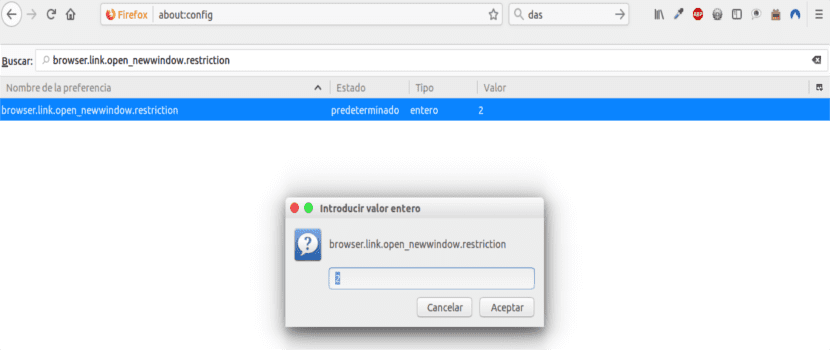
browser.link.open_newwindow.restriction
En ella el valor por defecto es 2, lo cual significa que todas las ventanas JavaScript serán abiertas de la misma manera en que Firefox maneja las nuevas ventanas a menos que la llamada JavaScript indique cómo mostrar la ventana. Si establecemos el valor en 0, se abrirán todos los enlaces de la misma manera que Firefox maneja las nuevas ventanas. En caso de establecer como valor 1, no se abrirá ninguna ventana nueva.
Habilitar la corrección ortográfica en todos los campos de texto
La función de revisión ortográfica predeterminada en Firefox Quantum se activa en cuadros de texto de varias líneas. Para editar esto vamos a buscar a la siguiente opción para permitir que también verifique la ortografía de los cuadros de texto de una sola línea:
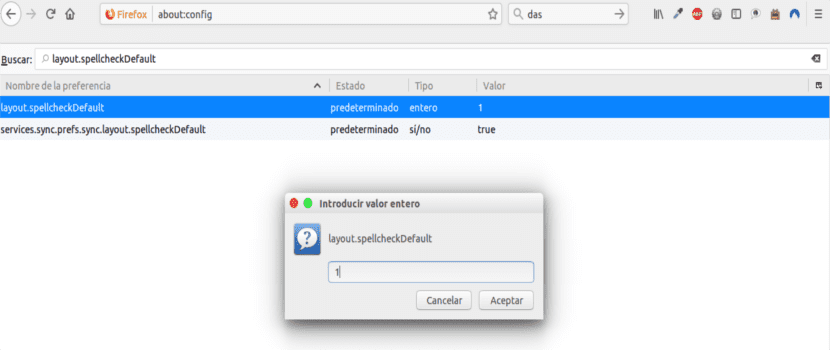
layout.spellcheckDefault
En esta variable el valor por defecto será 1. Podremos establecer como valor 0 para deshabilitar la revisión ortográfica o ponerlo en 2 para habilitar el corrector ortográfico en todos los cuadros de texto.
Ajustar el almacenamiento de sesión automática
Firefox Quantum almacena la sesión de forma automática cada quince segundos. Podremos modificar este valor en la siguiente variable:

browser.sessionstore.interval
En ella el valor por defecto será de 15000 milisegundos, bastará con hacer doble clic sobre esta línea y escribir el nuevo valor en milisegundos.
Aumentar el tiempo de ejecución de scripts
Por defecto un script tiene un lapso de tiempo de diez segundos para responder a una orden. De no ser así se generará una advertencia de que el script no responde. Podremos modificar este valor en la siguiente variable:
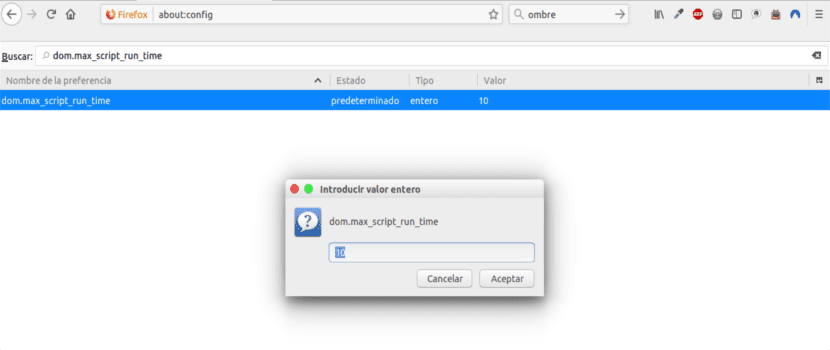
dom.max_script_run_time
En ella el valor por defecto será de 10 pero podemos hacer doble clic y asignar el nuevo valor en segundos.
Un menor uso de memoria cuando se minimiza el navegador
Este ajuste esta enfocado hacia los usuarios de Firefox en Windows ya que cuando se minimiza Firefox Quantum, este enviará Firefox a la memoria virtual y liberará la memoria física para que otros programas puedan hacer uso de ella. Firefox Quantum reducirá el uso de la memoria física, cuando se minimice, en 10 MB de media. Cuando se maximiza Firefox Quantum se recuperará la memoria necesaria para su funcionamiento.
Para ello, debemos crear un nuevo valor Si/No, dando clic derecho y seleccionando la opción Nuevo > Si/No. Este valor será llamado config.trim_on_minimize y debemos establecerlo en true.
Desactivar las miniaturas
Cuando hacemos uso de las teclas Ctrl+Tab en Firefox Quantum, se alternará entre las diferentes pestañas que estén abiertas en el navegador y esto desplegara miniaturas pequeñas que muestran el contenido de cada página que está abierta en ese momento. Podemos encontrar esto útil para visualizar dicho contenido, pero implica un alto consumo de memoria. Para cambiar este valor, buscaremos la siguiente opción:

browser.ctrlTab.previews
En esta variable el valor por defecto es true y basta con dar doble clic sobre esta línea para editar su valor a false.
Aumentar o disminuir la memoria cache del disco Firefox Quantum
Cuando se carga un sitio web, Firefox Quantum lo almacena en el disco duro para que no tenga que volver a descargar toda su configuración la próxima vez que se intente acceder a el. Cuanto más grande sea el tamaño del almacenamiento para Firefox Quantum, más páginas podremos almacenar en caché y esto se traduce en mejores tiempos de acceso.
Antes de incrementar, o disminuir, esta capacidad de almacenamiento, debemos asegurarnos de que la opción browser.cache.disk.enable tiene el valor true.
Después nos dirigiremos a la opción:
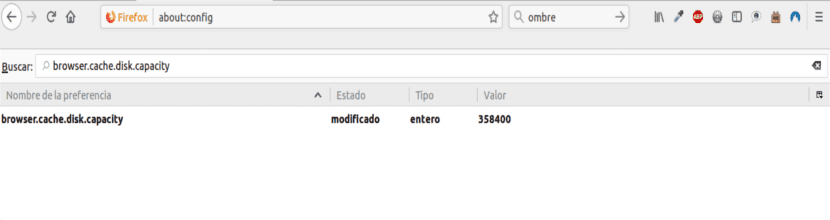
browser.cache.disk.capacity
En ella el valor por defecto es de 50000 KB y podremos hacer doble clic sobre el y seleccionar alguna de las siguientes opciones:
0: Desactiva el almacenamiento en caché de disco.
- Cualquier valor inferior a 50000: Reduce la memoria caché de disco.
- Cualquier valor superior a 50000: Aumenta la memoria caché de disco.
Seleccionar todo el texto en la barra de dirección al hacer clic
Cuando hacemos clic en la barra de URL en los sistemas Gnu/Linux, no se selecciona todo el texto, sino que coloca el cursor en el punto de inserción. Si deseamos que todo el texto sea seleccionado, sin importar el sistema operativo, tendremos que buscar la siguiente opción:
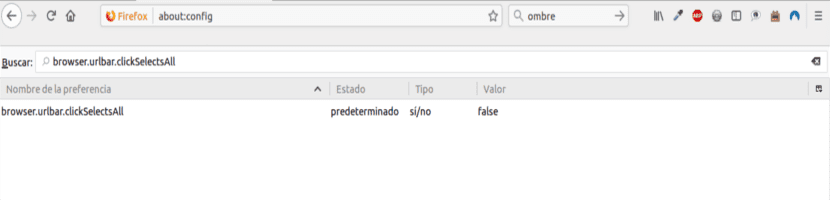 browser.urlbar.clickSelectsAll
browser.urlbar.clickSelectsAll
En ella tenemos las siguientes opciones:
- false: Ubica el cursor en el punto de inserción.
- true: Selecciona todo el texto cuando hacemos clic.
Establecer el mismo nivel de zoom para cada sitio
Firefox Quantum tiene la capacidad de guardar las preferencias de zoom para cada sitio y lo establece según nuestras preferencias al momento de cargar el sitio web. Si deseamos que el nivel de zoom sea coherente de un sitio a otro, es decir, que sea idéntico buscaremos la siguiente opción:
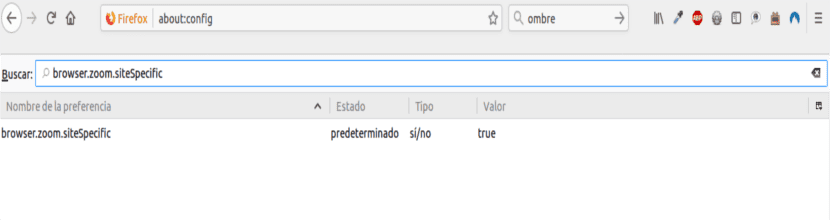
browser.zoom.siteSpecific
En ella cambiaremos su valor a false para habilitar el mismo nivel de zoom en todos los sitios web.
Establecer un límite de zoom
Esta opción es útil cuando las opciones de zoom no se ajustan a nuestra necesidades. Tendremos la posibilidad de cambiar el límite de zoom en la siguiente opción para el tamaño máximo:
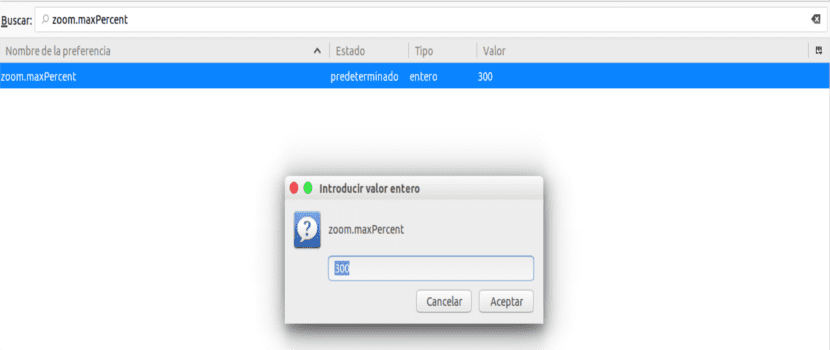
zoom.maxPercent
En ella el valor por defecto es 300. Para cambiar el tamaño mínimo buscaremos la siguiente opción:
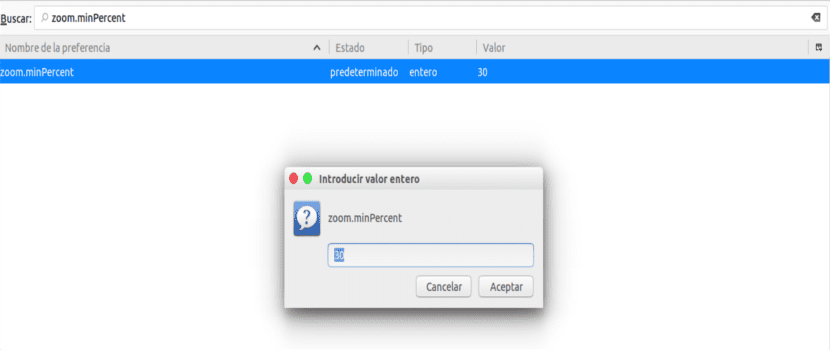
zoom.minPercent
Allí el valor por defecto es 30 pero podemos definir un nuevo valor menor si es lo que buscamos.
Aumentar la cache offline
Con esta opción podremos aumentar la caché sin conexión. Con ella podremos tener la posibilidad de continuar trabajando sin conexión en caso de que los recursos de red sean limitados. De forma predeterminada, Firefox Quantum almacena en caché 500 MB de datos de aplicaciones web. Este valor puede ser editado buscando:
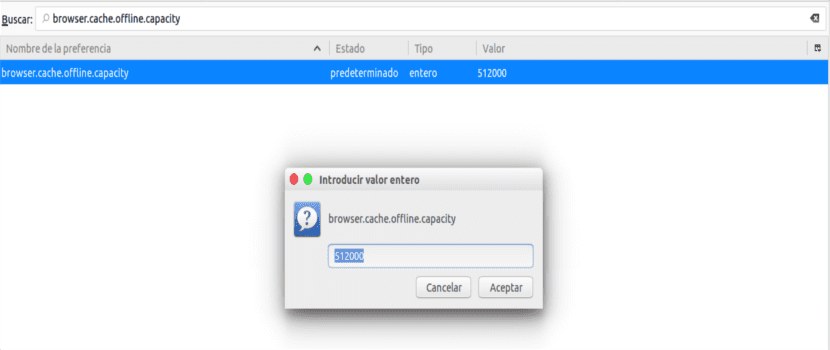
browser.cache.offline.capacity
En ella el valor por defecto es 512000, pero podremos asignarle un nuevo valor a nuestro gusto.
Ver el código fuente en un editor de texto desde Firefox Quantum
Esta función es útil para los desarrolladores que acceden a la opción “ver código fuente“ para analizar de forma detallada el código del sitio web. Este ajuste nos permite ver el código fuente de un sitio web determinado en un editor externo. Para ello necesitamos editar dos ajustes. El primero es la siguiente opción:
view_source.editor.external
Su valor por defecto es false pero podemos dar doble clic sobre el para que se establezca en true y tengamos la posibilidad de usar un editor externo.
El siguiente ajuste a modificar es:
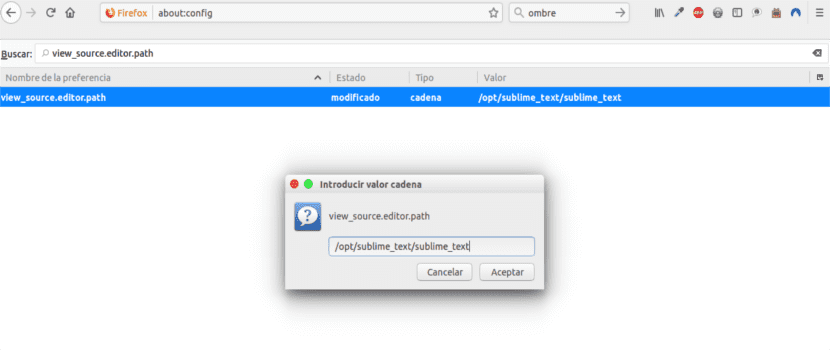
view_source.editor.path
En ella el valor por defecto es vacío, pero al hacer doble clic podremos indicar la ruta del editor a utilizar.
Aumentar el valor de tiempo de espera “Guardar enlace como”
En el momento de hacer clic derecho de ratón y seleccionar la opción “Guardar enlace como“, el navegador solicitará el encabezado de disposición de contenido de la URL para determinar el nombre del archivo. Si la URL no entrega el encabezado dentro de unos segundos, Firefox emitirá un valor de tiempo de espera. Esto suele suceder con frecuencia en redes que presentan fallos de rendimiento.
Para evitar que este problema ocurra, tenemos la oportunidad de aumentar el valor de tiempo de espera para reducir la posibilidad de este error en la siguiente opción:
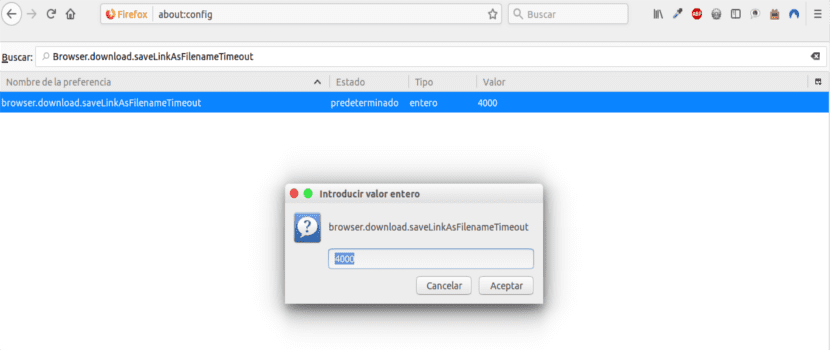
Browser.download.saveLinkAsFilenameTimeout
El valor por defecto allí es de 4000 pero al dar doble clic sobre esta línea podremos agregar el valor deseado en milisegundos.
Ocultar automáticamente la barra de herramientas en modo de pantalla completa
Cuando usamos el modo de pantalla completa, la barra de herramientas está configurada para ocultarse automáticamente. Volverá a aparecer solo cuando pasamos el cursor sobre ella con el ratón. Si preferimos tenerla visible todo el tiempo, buscaremos lo siguiente:
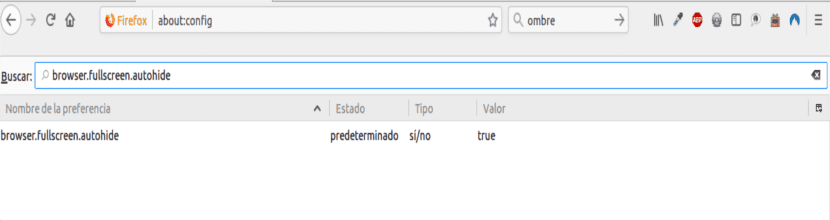
browser.fullscreen.autohide
En ella podremos establecer el valor false para que esta barra permanezca visible siempre.
Aumentar el resultado de la búsqueda de complementos Firefox Quantum
Cuando buscamos complementos en Firefox Quantum, al ir a la ruta Herramienta/Complementos/Obtener complementos, solo se mostrarán 15 complementos como resultado. Esta cantidad es posible editarla en la siguiente opción:
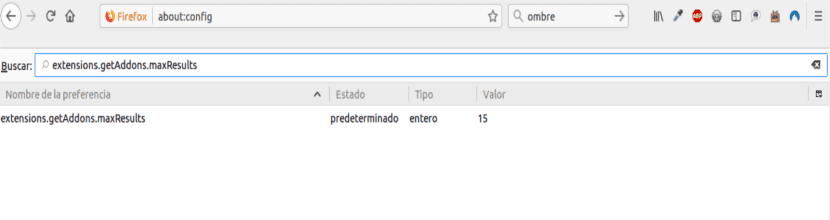
extensions.getAddons.maxResults
Abrir links en una nueva ventana Firefox Quantum
Con esta opción tenemos la oportunidad de abrir enlaces en nuevas ubicaciones según sea necesario. La opción para definir esto es:
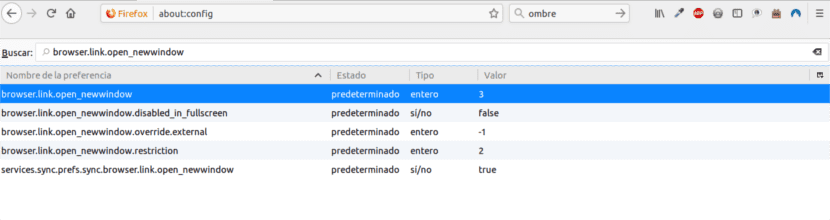
browser.link.open_newwindow
En ella el valor por defecto es 3 y las opciones posibles son:
- 2: Abre el link en una nueva ventana.
- 3: Abre el link en una pestaña nueva.
- 1: Abre el link en la pestaña o ventana actual.
Actualización de las extensiones
Esta opción nos permite buscar de forma automática actualizaciones de las extensiones instaladas en Firefox Quantum. Para definir esto tenemos que buscar:
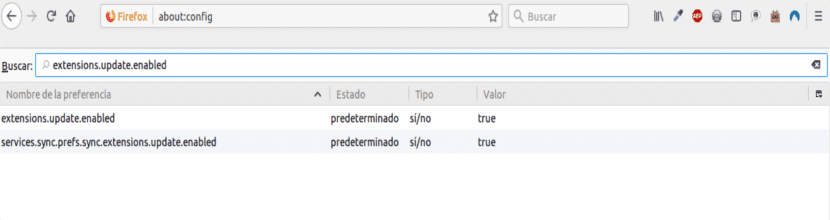
extensions.update.enabled
En ella tendremos las siguientes opciones:
- true: Permite buscar actualizaciones.
- false: deshabilita la búsqueda automática de actualizaciones.
Después de todo esto doy por concluido este artículo sobre Firefox Quantum. Como hemos podido ver este navegador nos ofrece una gama bastante amplia de opciones para su configuración, que las que aquí se pueden consultar no son todas las que hay. Debemos ser cuidados a la hora de modificar cualquiera de ellas ya que pueden influir negativamente en el funcionamiento del navegador.
El artículo Firefox Quantum, configura y optimiza tu navegador web ha sido originalmente publicado en Ubunlog.
.png)
