Cómo reproducir contenido DRM (protegido) en nuestra Raspberry Pi
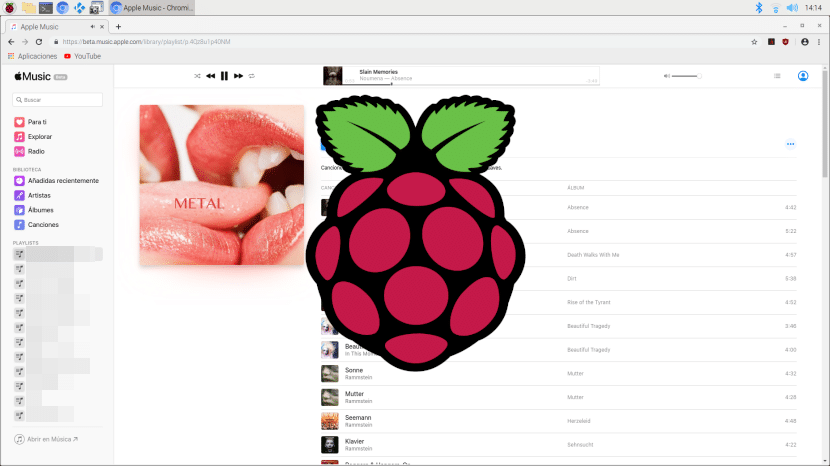
Hace algunas semanas que tengo la Raspberry Pi 4 y he podido comprobar un par de cosas: por su precio, podemos tener grandes dispositivos, pero está algo limitada. Lo está por otro par, en este caso de motivos: su arquitectura hace que no podamos instalar cualquier aplicación y los sistemas operativos disponibles… solo diré que no son mis preferidos. Pero si nos ponemos a ello, podemos hacer cualquier cosa, como reproducir contenido DRM.
Por lo que he probado, creo que el mejor sistema operativo que podemos usar en la Raspberry es Raspbian, la distro de la compañía de la frambuesa que ofrece mejor soporte para sus pequeñas placas y recientemente se ha actualizado para mejorar el soporte para la cuarta versión. Por otra parte, se trata de un sistema operativo con pocas opciones de personalización y algunos ajustes son diferentes, como el del artículo relacionado de debajo de estas líneas. Reproducir contenido DRM no es un ajuste, sino más bien un truco o consejo cuyos pasos detallamos a continuación.
Contenido DRM en Chromium, así podrás disfrutarlo
- Se supone que, si ya tenemos la placa algún tiempo, ya tendremos la Raspberry Pi configurada. Si no, escribimos los comandos habituales (sudo apt update && sudo apt upgrade) y configuramos el vídeo.
- A continuación, vamos a instalar las librerías necesarias (widevine). Se trata de unas librerías de Chrome OS que vamos a instalar en Raspbian, pero tranquilos que es sencillo. Vamos a la página del proyecto desde este enlace y descargamos el script (clic derecho sobre “Raw” y “Guardar como”). En el ejemplo de este tutorial lo hemos dejado en la carpeta Descargas.

- En este tercer paso no cometáis tantos fallos como yo, que me confunde usar el teclado/mando que tengo y ya veis lo que puede pasar. Escribimos “cd Downloads” o nos movemos a la ruta donde hayamos descargado el script.
- Escribimos el siguiente comando:
sh widevine-flash_armhf.sh

- Esperamos unos minutos a que descargue Chrome OS y extraiga las librerías necesarias.
- Por último, escribimos el comando que nos aparece al final, en mi caso “sudo tar -C/ -xf widevine-flash-20191014_armf.tgz”. Ojo con esto porque el comando cambia dependiendo de la fecha de descarga del script.
- Y bueno, el paso final real es reiniciar el equipo. Si no, recibiremos el mismo error que hemos estado recibiendo cada vez que hemos intentado reproducir contenido DRM en nuestra Raspberry.
Como hemos indicado anteriormente, esto funcionará en Chromium, pero no funciona en otros navegadores como Firefox. Personalmente pienso que no es una tragedia, porque si bien es cierto que yo prefiero la propuesta de Mozilla en ordenadores normales, la versión ESR disponible para la Raspberry es muchísimo más pesada que la de Chromium.
Y ahora sí, a disfrutar de servicios que ofrecen su contenido protegido, como Apple Music o Netflix
.png)
