Koha, un sistema integrado de gestión de bibliotecas en Ubuntu 18.04

En el siguiente artículo vamos a echar un vistazo a Koha. Se trata de un sistema integrado de gestión de bibliotecas de código abierto utilizado en todo el mundo por diferentes bibliotecas, escuelas, universidades, etc. Fue creado en 1999 por Katipo Communications para el Horowhenua Library Trust en Nueva Zelanda. Fue escrito en PERL y lanzado bajo GNU General Public License V3 o posterior.
Para instalar koha en Ubuntu 18.04 LTS, vamos a tener que pasar por dos procesos. Es decir, la instalación de la interfaz de usuario usando la terminal y la instalación desde la interfaz gráfica de usuario, usando un navegador web. En las siguientes líneas veremos solo la instalación desde la terminal. En proceso desde la interfaz gráfica resulta bastante intuitivo.
Características generales de Koha
Koha tiene todas las características necesarias en un programa integrado de gestión de bibliotecas, entre las que podremos encontrar:
- Una interfaz simple y clara para bibliotecarios y usuarios.
- Búsqueda configurable.
- Dispondremos de listados de lectura de los usuarios.
- Sistema completo de adquisiciones, incluyendo presupuestos e información de tasación.
- Encontraremos disponible un sistema de adquisiciones más simple, para bibliotecas pequeñas.
- Sistema para diarios y revistas.
- Koha está basado en la Web, por lo que se puede utilizar en terminales tontas (terminales sin disco duro ni hardware especializado) para las consultas y el manejo de la biblioteca.
- El bibliotecario puede administrar la biblioteca remotamente, utilizando un teléfono móvil o un asistente personal.
- Este software maneja un extenso repertorio de informes, reportes y estadísticas favorecidas por el uso de una base de datos relacional.
Instalación de Koha en Ubuntu 18.04
La instalación de este sistema integrado la empezaremos abriendo una terminal (Ctrl+Alt+T) y actualizando el software disponible en los repositorios:
sudo apt-get update; sudo apt-get upgrade
Instalar MySQL server
Continuamos instalado el servidor MySQL con el comando:
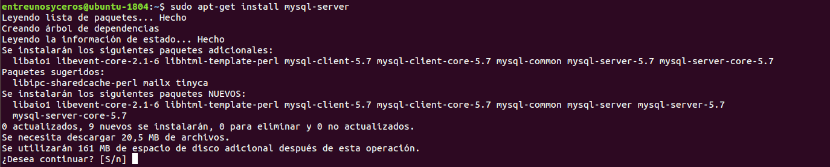
sudo apt-get install mysql-server
Terminada la instalación, podemos comprobar la versión:
![]()
mysql --version
Nos logueamos en mysql:
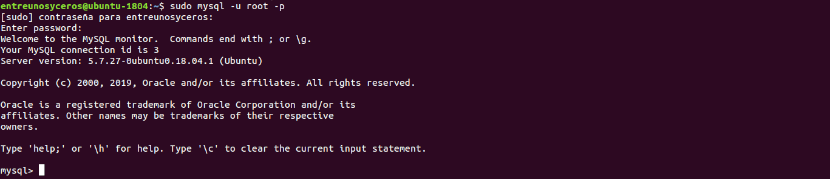
sudo mysql -u root -p
Ahora establecemos:

SET GLOBAL sql_mode=''; exit;
Añadir el repositorio Koha
A continuación ya podemos añadir el repositorio y su correspondiente key. Para ello utilizamos en la terminal los comandos:
![]()
wget -q -O- http://debian.koha-community.org/koha/gpg.asc | sudo apt-key add -
![]()
echo 'deb http://debian.koha-community.org/koha stable main' | sudo tee /etc/apt/sources.list.d/koha.list
Una vez más, vamos a actualizar el sistema escribiendo en la terminal:
sudo apt-get update; sudo apt-get upgrade
Instalar Koha
En este punto ya podemos proceder a la instalación de Koha utilizando apt:
sudo apt-get install koha-common
Configurar koha-sites
Para continuar, vamos a cambiar el número de puerto de la administración al 8001. Lo haremos editando el archivo koha-sites.conf usando el siguiente comando:
sudo vim /etc/koha/koha-sites.conf
Para este ejemplo yo utilizo el editor Vim. Dentro del archivo hay que buscar las siguientes líneas INTRAPORT y OPACPORT en el archivo y realizar los cambios.

INTRAPORT="8001" OPACPORT="8000"
Una vez realizados los cambios, guardamos y salimos.
Configuración de Apache

Vamos a usar el comando a2enmod para habilitar módulos en el servidor web Apache.
sudo a2enmod rewrite sudo a2enmod cgi
Después ya podemos reiniciar el servidor con el comando:
sudo service apache2 restart
Crear una instancia de Koha para la biblioteca de nombres

sudo koha-create --create-db library
Ajuste de seguridad para MySQL
En el siguiente vamos a realizar los ajustes de seguridad de MySQL. Esto se puede hacer escribiendo:

sudo mysql_secure_installation
Al ejecutar este script, para este ejemplo respondí n (no) a la primera pregunta. Después respondí Y (Sí) a todas las demás.
Añadiendo puertos
Antes asignamos el puerto 8001 para el personal de Koha y 8000 para OPAC. Ahora vamos a abrir el archivo de configuración:
sudo vim /etc/apache2/ports.conf
Dentro incluiremos las siguientes líneas, que tendremos que copiar a continuación de la línea que dice Listen 80:
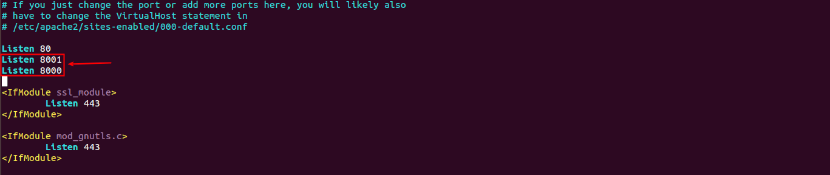
Listen 8001 Listen 8000
Después de hacer los cambios, guardamos y cerramos.
Habilitar módulos
sudo a2dissite 000-default sudo a2enmod deflate sudo a2ensite library
Reiniciar apache
Debemos reiniciar otra vez apache:
sudo service apache2 restart
Comando de reconstrucción Zebra
El siguiente paso será reconstruir la base de datos Zebra para una instancia de Koha con el comando:
koha-rebuild-zebra -v -f library
Password para el archivo de configuración Koha
![]()
sudo xmlstarlet sel -t -v 'yazgfs/config/pass' /etc/koha/sites/library/koha-conf.xml
Cambiar la contraseña de la base de datos koha_library
Podemos cambiar la contraseña de la base de datos a nuestro gusto editando el siguiente archivo:
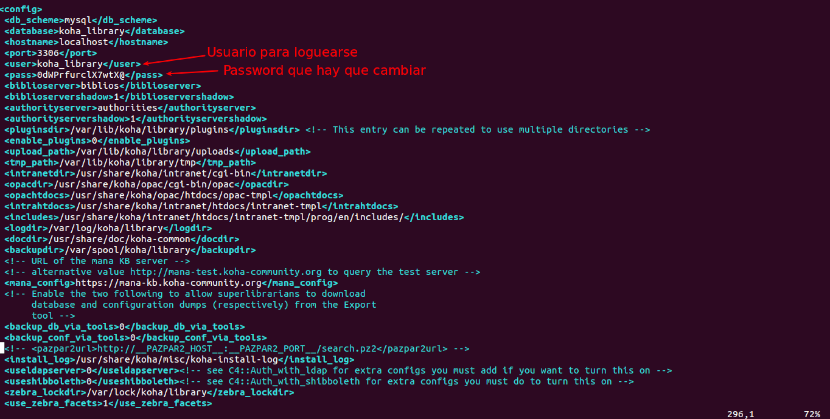
sudo vim /etc/koha/sites/library/koha-conf.xml
Configurar MySQL para koha
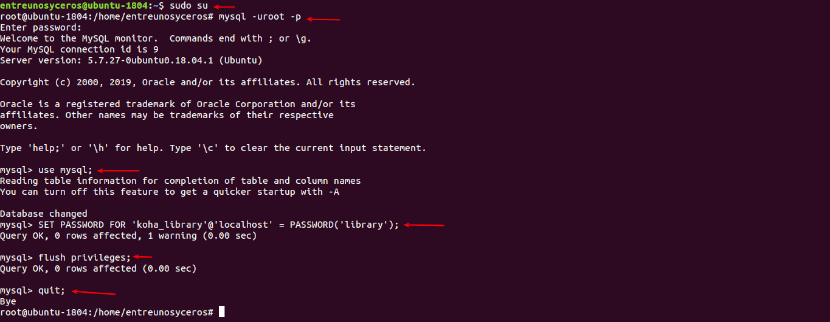
sudo su
mysql -uroot -p
use mysql;
SET PASSWORD FOR 'koha_library'@'localhost' = PASSWORD('library');
flush privileges;
quit;
Para este ejemplo, el password utilizando es ‘library‘. Debe de ser el mismo que el que establecemos en el archivo editado en el punto anterior.
Reiniciar memcached
sudo service memcached restart
Con esto ya tendremos finalizada la primera parte de la instalación.
Continuar la instalación desde el entorno gráfico
Para continuar la instalación desde el entorno gráfico, solo hay que abrir un navegador web y escribir como URL:

http://127.0.1.1:8001
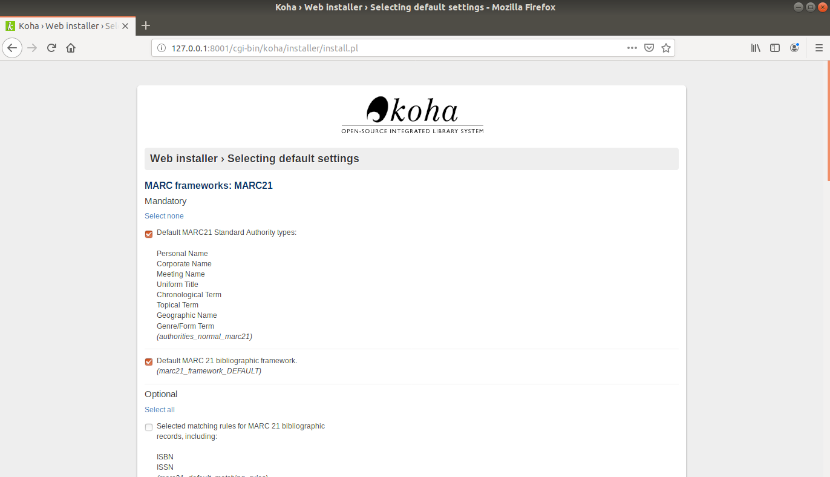
Después tendremos que ir rellenando las diferentes ventanas de configuración que nos vamos a ir encontrando en el navegador.
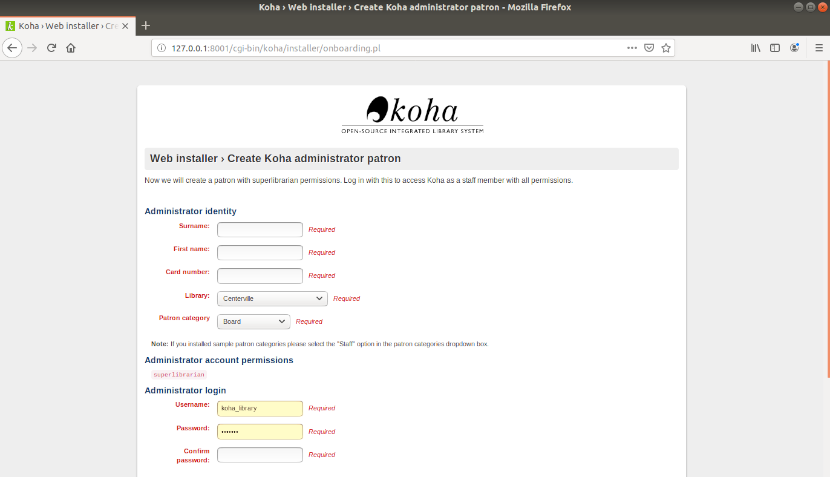
Terminada la instalación, vamos a poder acceder al catálogo que configuremos desde la URL:
http://127.0.1.1:8000
Para más información sobre la instalación de este software, posibles errores al ejecutarlo o para proceder a la desinstalación, los usuarios podemos consultar la Wiki disponible.
.png)

