Cómo instalar UNetbootin en Ubuntu 20.04 y hasta Ubuntu 18.04
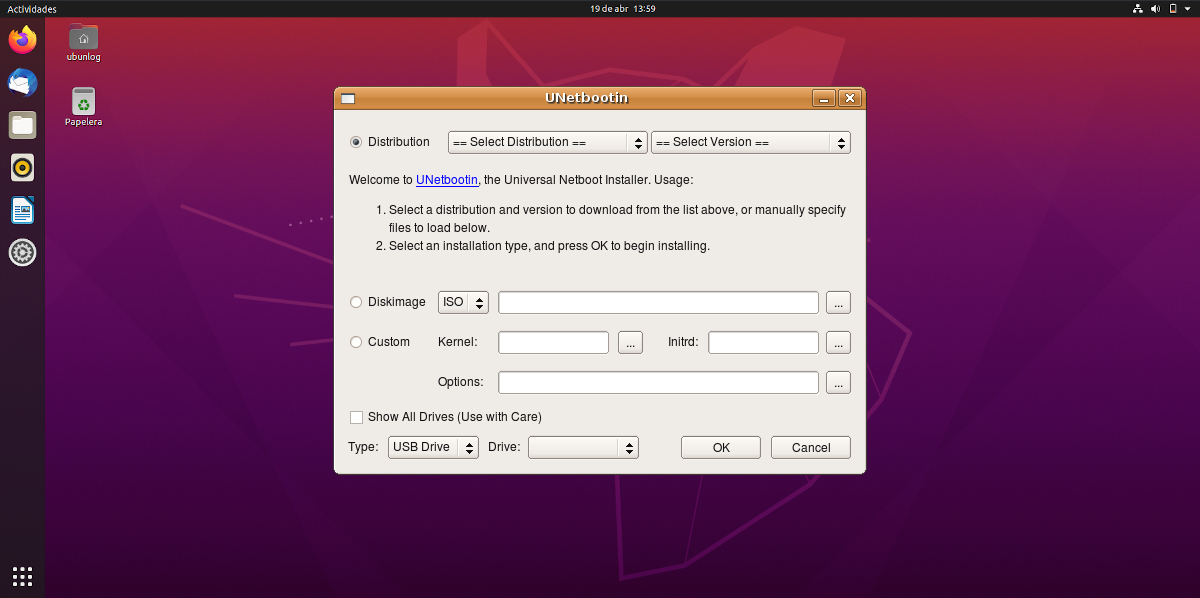
Desde hace ya varios años, después de que se incluyera cierta nueva función de seguridad para los repositorios APT, es algo más difícil instalar software de terceros. Por otra parte, en ocasiones es Canonical quien decide eliminar de sus repositorios algún software, como fue UNetbootin, una pequeña aplicación para crear Live USB que hace algún tiempo podíamos instalar desde cualquier centro de software o vía “apt install”. El software seguía estando disponible desde su página web, pero aquí te enseñaremos cómo instalarlo vía repositorio.
Lo explicado aquí está probado en Ubuntu 20.04 y 18.04, aunque explicaremos dos sistemas. El más simple funciona en Bionic Beaver, lo que significa que tampoco debería presentar problemas en el 19.10 que seguirá disfrutando de soporte hasta julio de este año. En cualquier caso, en el momento de escribir estas líneas hay que trabajar un poco más para instalarlo en Focal Fossa, sistema operativo que será lanzado oficialmente el próximo jueves 23 de abril. Pasamos a explicar los pasos para instalar UNetbootin en Ubuntu vía repositorio y desde sus binarios.
UNetbootin en Focal Fossa y Bionic Beaver, dos sistemas diferentes
Lo primero, y único en Bionic Beaver, que tenemos que hacer es escribir los comandos para añadir el repositorio, actualizar los paquetes e instalar el software, que son los siguientes:
sudo add-apt-repository ppa:gezakovacs/ppa sudo apt-get update sudo apt-get install unetbootin
Ahora mismo, Ubuntu 20.04 muestra un error de dependencias al intentar usar este repositorio para instalar UNetbootin, y esto es algo que no sabemos si cambiará en el futuro y, si lo hace, cuándo funcionará correctamente. Puede ser cuando lancen el sistema de manera oficial, pasadas unas semanas, meses o nunca, pero hay otra manera de instalar UNetbootin a partir de los binarios que es la siguiente:
- Con Firefox, Chrome o cualquier navegador que permita descargar archivos, vamos a la página oficial del proyecto, a la que podemos acceder desde este enlace.
- A continuación, abrimos una ventana del terminal y nos desplazamos a la ruta de descargas, lo que por defecto suele ser Downloads (hay que cambiar el comando si hemos cambiado este ajuste):
cd Downloads
- Escribimos “ls” sin las comillas para ver los archivos disponibles. Veremos el archivo Bin de UNetbootin.
- Modificamos los permisos del archivo con el siguiente comando, cambiando “nombredelarchivo” por el archivo descargado, que dependerá de la versión:
sudo chmod +x ./nombredelarchivo
- Por último, ejecutamos el software con el siguiente comando, cambiando otra vez “nombredelarchivo” por el nombre del archivo que tengamos nosotros:
sudo ./nombredelarchivo
Y eso sería todo. El uso del software no ha cambiado en años y tenéis un ejemplo simple en este artículo de archivo.
.png)
