Cosas que hacer después de haber instalado Ubuntu 20.04 LTS

Después de haber realizado la instalación de Ubuntu 20.04 LTS, dependiendo del tipo de instalación que hayan elegido (normal o mínima) toca realizar la instalación de algunos programas en el sistema, de los cuales en esta sencilla guía simplemente comparto algunos de los más usuales y populares.
Es por ello que recalco que este articulo se basa en recomendaciones personales y si crees que falta alguna aplicación o alguna de las que recomiendo no es indispensable, puedes compartirlo con nosotros en la sección de comentarios.
Vincular cuentas
Justo después de haber iniciado sesión por primera vez en el sistema se abre un asistente de configuración en el cual en la primer pantalla nos da la opción de vincular nuestras cuentas con el sistema. De estas podemos vincular nuestras cuentas de Ubuntu, Microsoft, Google, Nextcloud, Facebook, Flickr y Foursquare.
Activar live patch
Después de haber vinculado alguna cuenta o simplemente haber pasado, ahora nos dan la opción de habilitar “Live Patch” la cual se puede activar únicamente vinculando una cuenta de Ubuntu y esta opción nos da la posibilidad de aplicar actualizaciones sin la necesidad de reiniciar el equipo.
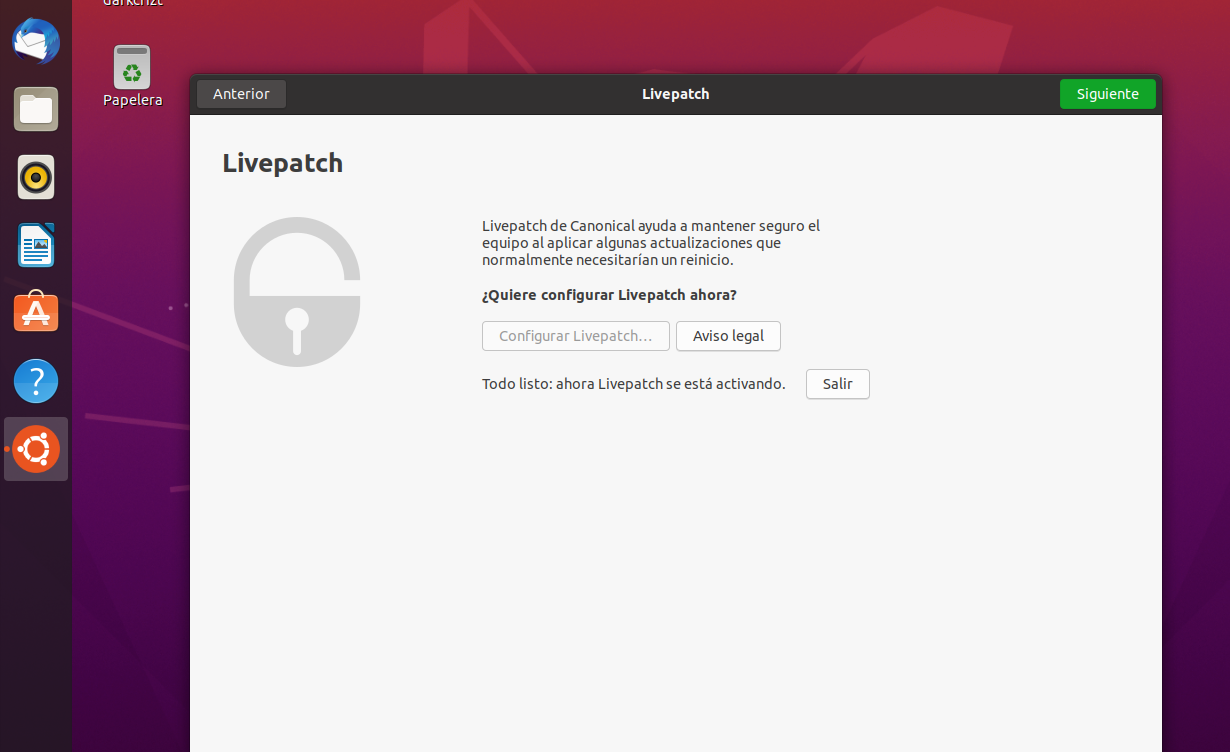
En caso de haber pasado esta opción y quererla habilitar posteriormente, basta con buscar en el menú de aplicaciones “Livepatch” o “Software y actualizaciones” y en la ventana que se abre nos posicionamos en la pestaña de “Livepatch” y podremos activarlo.
Instalar controladores adicionales de video
Aquí lo que podemos hacer es instalar los controladores de video (drivers de video), ya que de manera nativa Ubuntu nos proporciona controladores libres y a diferencia de la versión anterior (19.10) no habilita de forma automática los controladores de Nvidia (en caso de que tu equipo cuente con ello).
Para cambiar los controladores libres por los privados, basta con buscar en el menú de aplicaciones “Drivers” y abrimos la única aplicación. Aquí va a tardar un poco, ya que esta buscando los controladores disponibles para nuestro equipo y se nos mostrara la opción de elegir algunos de ellos.
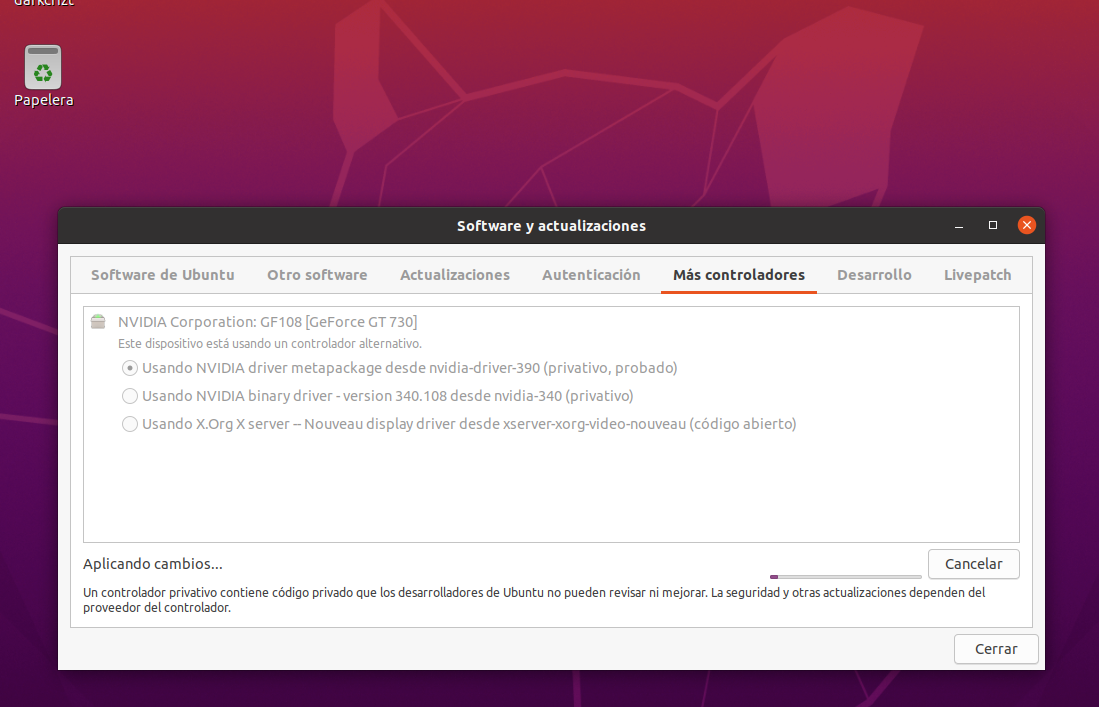
Al seleccionar el de nuestro interés basta con dar en aplicar cambios (aquí recomiendo no instalar algo más durante este proceso y esperar). Al finalizar puedes continuar en el sistema o cerrar sesión para que se carguen los controladores.
Java
Este sin dudas es uno de los componentes mas esenciales para casi cualquier sistema operativo y aun que entiendo que debido a las licencias de Oracle y de Ubuntu la inclusión de java por defecto en el sistema debería considerarse o al menos de la alternativa libre, al seleccionar la opción de descarga de contenido adicional.
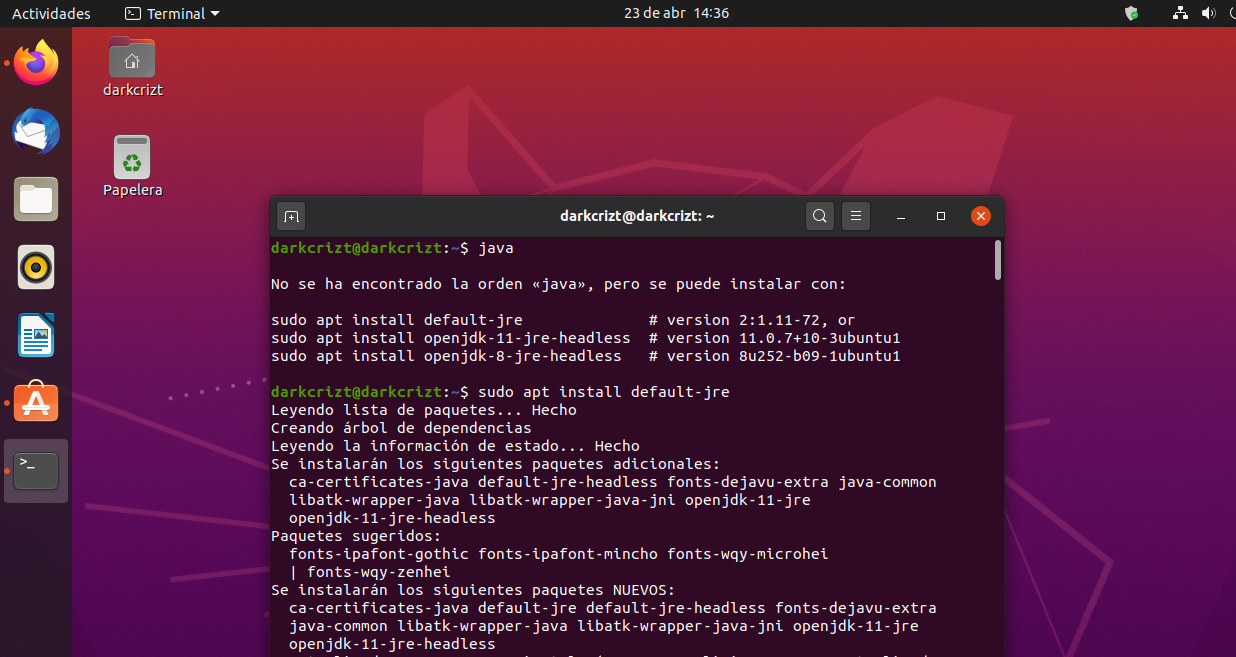
Pasando al método de instalación de Java, basta con verificar primero en una terminal:
java --version
Con ello sabremos si contamos con java instalado o no, en el caso de que no, simplemente vamos a instalar la que se nos recomienda que es openjdk-11
sudo apt install default-jre
Instalar Google Chrome
Sin dudas Chrome es uno de los navegadores más populares y aun que Canonical nos ofrece Firefox en Ubuntu desde tiempos inmemorables, muchos usuarios prefieren el uso de Chrome. Para ello vamos a dirigirnos al sitio web oficial de Chrome y descargar su paquete .deb.
Hecha la descarga tendremos que realizar la instalación de forma forzosa desde la terminal, ya que a parir de esta versión de Ubuntu 20.04 LTS Canonical tomo la decisión de quitar el centro de software de Ubuntu, con el cual podíamos instalar paquetes deb de una forma bastante sencilla, pero ahora la tienda de Snap es la predeterminada y no se encarga de la instalación de paquetes .deb.
Para realizar la instalación debemos abrir una terminal, posicionarnos sobre a carpeta donde esta el paquete deb y teclear:
sudo apt install ./google-chrome-stable_current_amd64.deb
O la otra forma es desde la terminal añadiendo el repositorio del navegador al sistema con los siguientes comandos:
sudo nano /etc/apt/sources.list.d/google-chrome.list
Aquí vamos a colocar lo siguiente dentro del archivo:
deb [arch=amd64] http://dl.google.com/linux/chrome/deb/ stable main
Guardamos con Ctrl + O y cerramos con Ctrl + X. Despues descargamos la llave publica:
wget https://dl.google.com/linux/linux_signing_key.pub
La importamos al sistema:
sudo apt-key add linux_signing_key.pub
Actualizamos e instalamos el navegador con:
sudo apt update sudo apt install google-chrome-stable
.png)
