Vtop, monitoriza la actividad de memoria y procesos desde la terminal

En el siguiente artículo vamos a echar un vistazo a vtop. En la familia de las herramientas para monitorizar desde la terminal, podemos encontrarnos con top o htop entre otras, pero a esta lista podemos añadir vtop. Esta herramienta gratuita para la terminal escrita con Node.js, se dedica a monitorizar el consumo de CPU y RAM. Además es de código abierto, simple pero potente y extensible.
Las herramientas de línea de comandos como ‘top’ hacen que sea difícil ver el uso de la CPU en aplicaciones multiproceso (como Apache y Chrome), picos en el tiempo y uso de memoria. Por esta razón, su se creó vtop.
El programa está diseñado para facilitar a los usuarios ver el uso de la CPU en aplicaciones multiproceso (aquellas que tienen un proceso maestro y procesos secundarios, como serían por ejemplo, NGINX, Apache, Chrome, etc.). Vtop también hace que sea fácil ver los picos con el tiempo, así como el uso de la memoria. La aplicación va a utilizar caracteres braille Unicode (usando nodo-drawille) para dibujar y mostrar los gráficos de uso de CPU y memoria, lo que nos ayudará a visualizar los picos.
Instalar vtop en Ubuntu
Antes de comenzar a instalar vtop, va a ser necesario que dispongamos en nuestro sistema de Node.js y NPM instalados. Si todavía no los tienes disponibles en tu sistema, puedes consultar el artículo que escribimos en este blog hace un tiempo, o directamente abrir una terminal (Ctrl+Alt+T) y ejecutar los siguiente comandos:
curl -sL https://deb.nodesource.com/setup_14.x | sudo -E bash - sudo apt-get install nodejs
Una vez que nuestro sistema tenga Node.js y NPM instalados, vamos a ejecutar el siguiente comando para instalar vtop. Utilizaremos el comando con sudo si es necesario para la instalación del paquete:
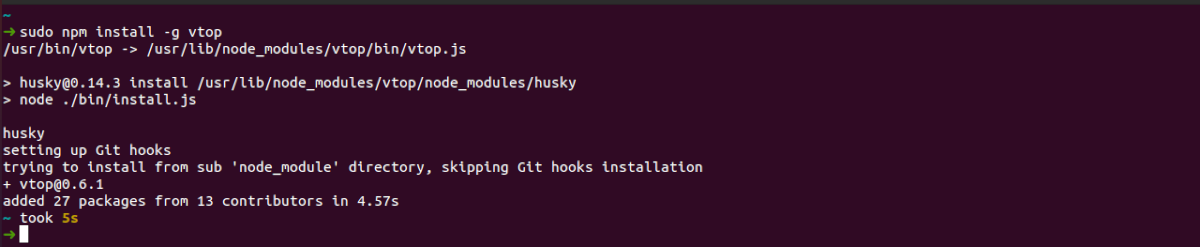
sudo npm install -g vtop
Utilizar vtop
Después de instalar vtop, para iniciar la herramienta no habrá más que ejecutar el siguiente comando en la terminal (Ctrl+Alt+T) para iniciarlo:
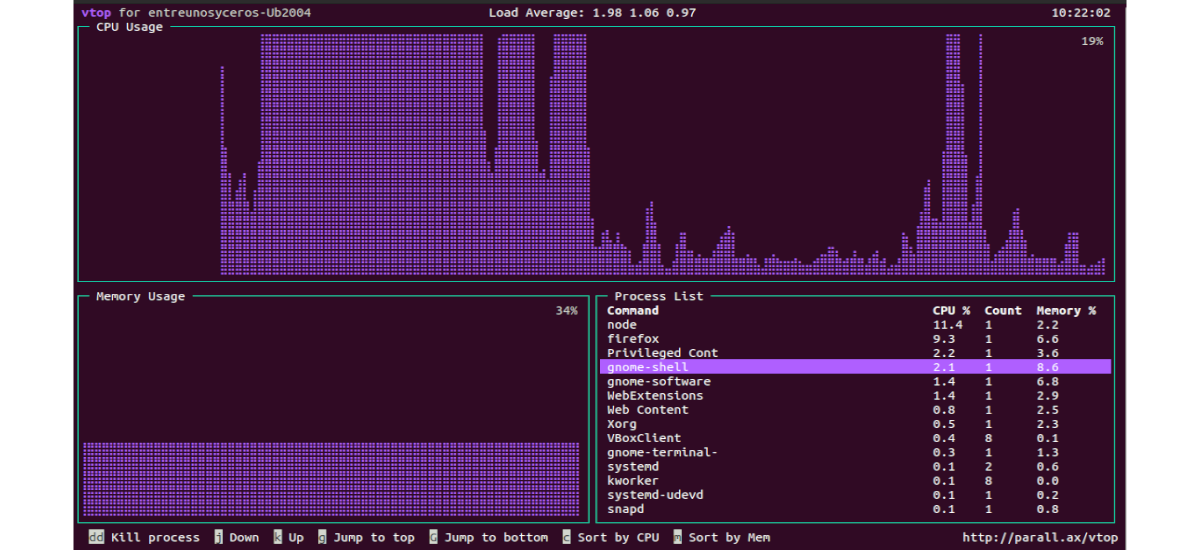
vtop
En la interfaz del programa, podremos utilizar atajos de teclado para movernos por ella. Algunos de ellos son:
- k o flecha arriba → Mueve hacia arriba la lista de procesos.
- j o la flecha hacia abajo → Mueve hacia abajo la lista de procesos.
- g → Nos va a llevar a la parte superior de la lista de procesos.
- G → Nos iremos al final de la lista.
- dd → Va a eliminar todos los procesos en ese grupo. Pero primero debemos seleccionar el nombre del proceso.
- u → Se actualiza a la última versión de vtop.
Para cambiar la combinación de colores, podremos utilizar el modificador –theme. Vamos a poder elegir cualquiera de los temas disponibles; acid, becca, brew, certs, dark, gooey, gruvbox, monokai, nord, parallax, seti, y wizard. Si quisiésemos utilizar el tema nord, el comando que tendríamos que escribir sería:
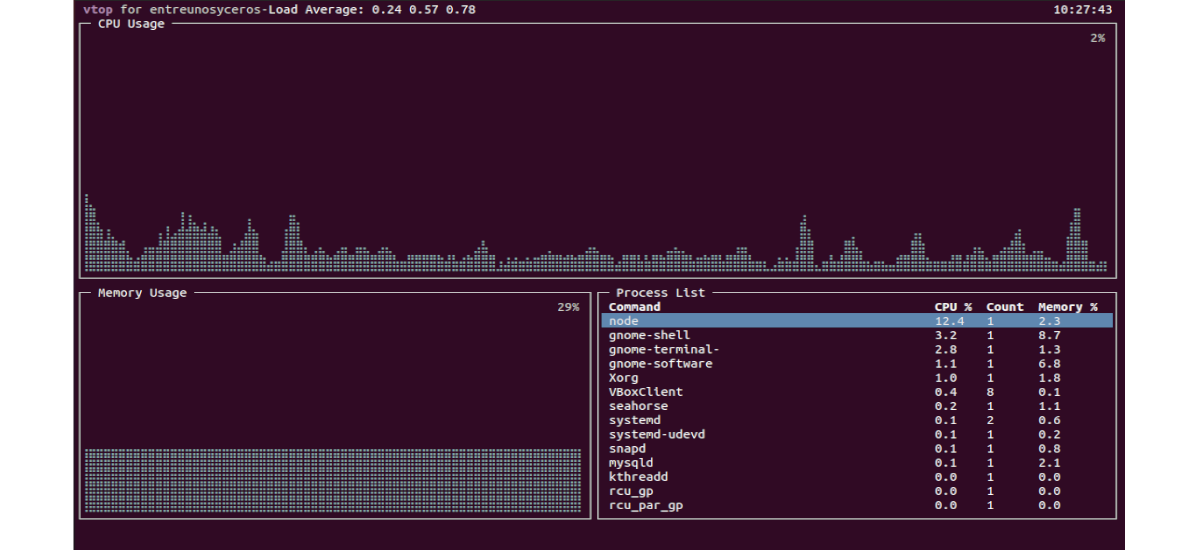
vtop --theme nord
Para establecer el intervalo entre actualizaciones, vamos a poder cambiarlo con —update-interval y un valor en milisegundos. En este ejemplo, 20 milisegundos es equivalente a 0.02 segundos:
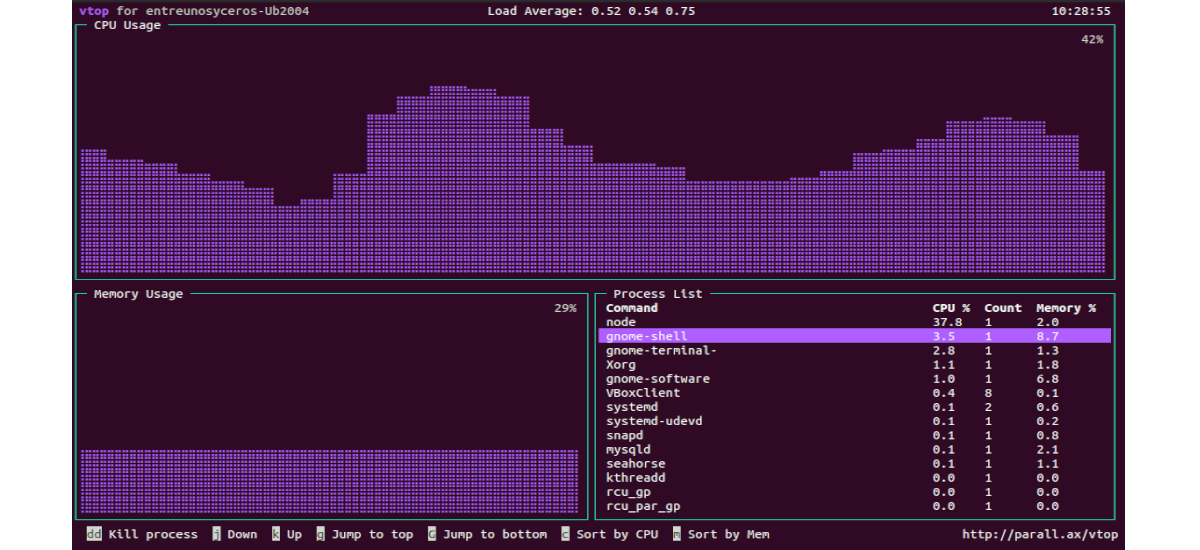
vtop --update-interval 20
También podremos configurar vtop para que termine después de algunos segundos ejecutándose. Para conseguir esto vamos a utilizar la opción –quit-after como se muestra a continuación:
vtop --quit-after 5
Si quieres consultar la ayuda de vtop, en la terminal (Ctrl+Alt+T) no hay más que ejecutar el siguiente comando:
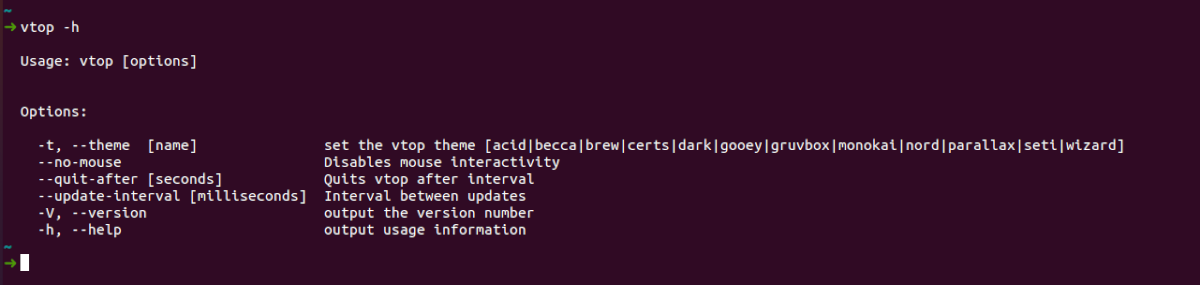
vtop -h
Si te ha gustado vtop, pero sigues escribiendo ‘top‘ en la terminal, puedes añadir un alias a ~/.bashrc. Para hacerlo, no hay más que editar el archivo y añadir al final del mismo las líneas:
alias top="vtop" alias oldtop="/usr/bin/top"
Desinstalar
Si no termina de convencerte este programa, se puede desinstalar de forma sencilla. No hay más que abrir una terminal (Ctrl+Alt+T) y utilizar el comando:

sudo npm remove -g vtop
Y si además has añadido las líneas de alias al archivo .bashrc, tendrás que eliminarlas.
Vtop es otra opción de las muchas disponibles con las que podemos monitorizar la actividad de nuestro sistema desde la terminal. Para saber más acerca de esta herramienta, los usuarios podemos consultar su página en GitHub, o la página web en la que se realiza la presentación de esta herramienta.
.png)
