Así se usa Mautic. Una plataforma de automatización de marketing
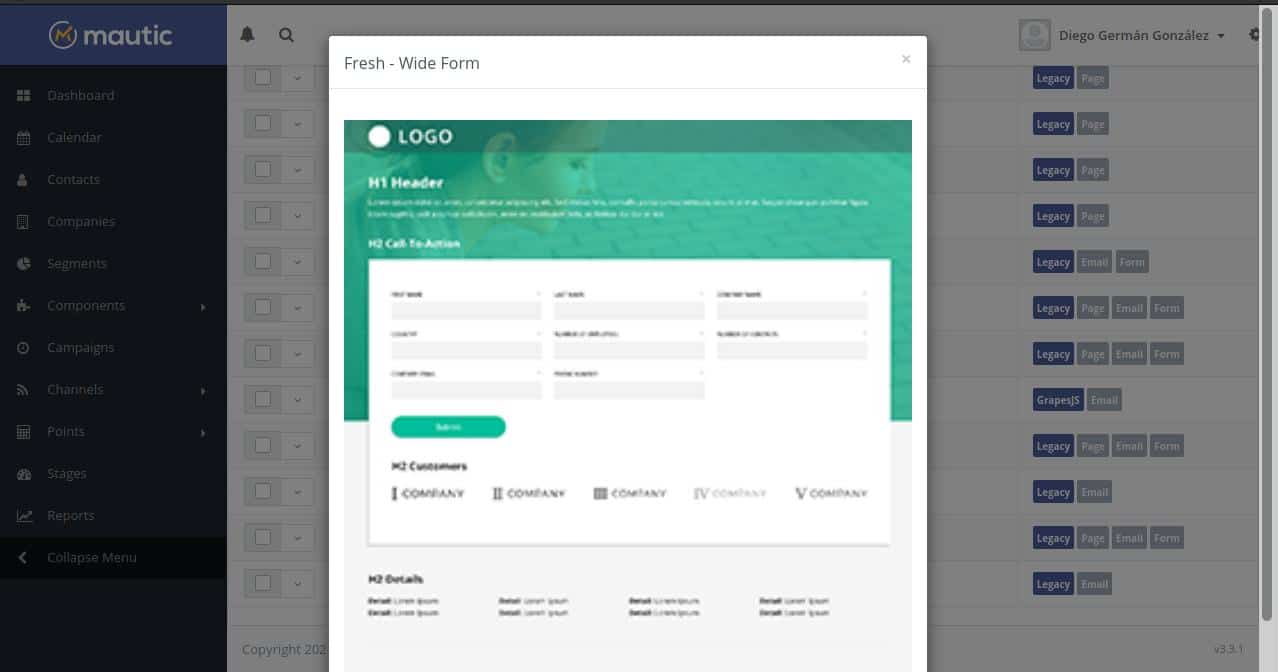
Todo tiene un final y ya nos estamos acercando al de esta larguísima serie sobre Mautic, una herramienta de automatización de tareas de marketing que, si bien es un tanto engorrosa en su configuración, nos permite una flexibilidad y una economía de costos que le dan una enorme ventaja sobre alternativas privativas como Mailchimp o HubSpot.
En el artículo anterior habíamos dejado en la parte donde se completaban los datos de la base de datos que habíamos configurado previamente. En la siguiente pantalla toca ingresar los datos del usuario administrador incluyendo el nombre de usuario, la contraseña y la dirección de correo electrónico.
A continuación, tendremos que ingresar los datos de acceso de una cuenta de correo electrónico que será la encargada de gestionar el envío. No necesitas tener una cuenta configurada en el servidor, puede ser de servicios como Gmail u Outlook
Ten en cuenta que los datos del servidor de correo electrónico que ingresas se ocupan solo del envío. Esa cuenta no figurará como remitente a menos que así lo determines cuando programes las campañas.
Así se usa Mautic
Al menos en la versión que estoy utilizando, la traducción no está completa, por lo que las explicaciones que siguen van a ser utilizando la versión en inglés. De todas formas, se entiende bastante.
Lo primero que te encuentras cuando inicias sesión en Mautic es una serie de gráficos de utilización, e información sobre actividad reciente. En la esquina superior derecha, al lado del nombre del usuario encontrarás una rueda dentada que te da acceso a un menú con diferentes opciones de configuración.
Las opciones de configuración
Themes (Temas)
Mautic no deja de ser un gestor de contenidos. Debido a eso, su misión principal es la de permitir que nos centremos en la creación de campañas y nos despreocupemos del diseño. Para eso trae una serie de temas que pueden utilizarse como fueron creados o adaptarse a nuestras necesidades. También podemos crear temas desde cero.
Los temas se utilizan en las páginas de aterrizaje (Mini sitios webs diseñados solo para mostrar un mensaje o contenido específico) correos electrónicos, formularios y mensajes de confirmación o error.
Cuando ingresamos a esta página veremos la lista de temas instalados. La lista muestra el nombre del tema, el nombre del autor y el enlace a su sitio web. Además, se detallan qué características ofrece el tema y una vista previa en forma de captura de pantalla del tema bajo la flecha junto al nombre.
En caso de que los temas provistos no te alcancen, en la esquina superior derecha tienes dos botones: Examinar e Install (Te dije que la traducción no estaba completa) que te permiten cargar temas de otros orígenes desde el ordenador.
Aunque Mautic tiene un editor de código, es posible que quieras usar uno con más opciones como Visual Studio o Brackets. Si ese fuera el caso, puedes descargarlo en tu computadora, editarlo y volver a subirlo. Para esto solo tienes que utilizar el menú desplegable que está junto al nombre.
En el mismo menú tienes la opción de borrar temas, pero esto no funcionará con los que vienen preinstalados.
Para actualizar temas que no estén incluidos en la instalación básica de Mautic, solo tendrás que instalar una versión posterior utilizando los botones que mencioné más arriba.
Creando nuestros propios temas
Podemos crear nuestros propios temas a partir de un tema existente. Solo tenemos que descargar el que deseemos modificar. Descomprimirlo y hacer los siguientes cambios:
- Asignar a la carpeta descomprimida el nombre del nuevo tema
- Editar el archivo theme.css para que coincida con el nuevo nombre del tema.
- Modificar config.php cambiando al nuevo nombre.
- En base.html.php cambiar la ruta de acceso a la hoja de estilo. También se cambia el título de la página.
Los temas de Mautic están escritos en HTML y TWIG (un motor para la creación de plantillas PHP. Aunque no estés familiarizado con su uso, en Internet encontrarás numerosos ejemplos que te permitirán modificar la estructura o el diseño de los archivos existentes
En próximos artículos seguiremos explicando el uso de Mautic
.png)
