Creando scripts con AutoKey. Linux y pecados capitales sexta parte
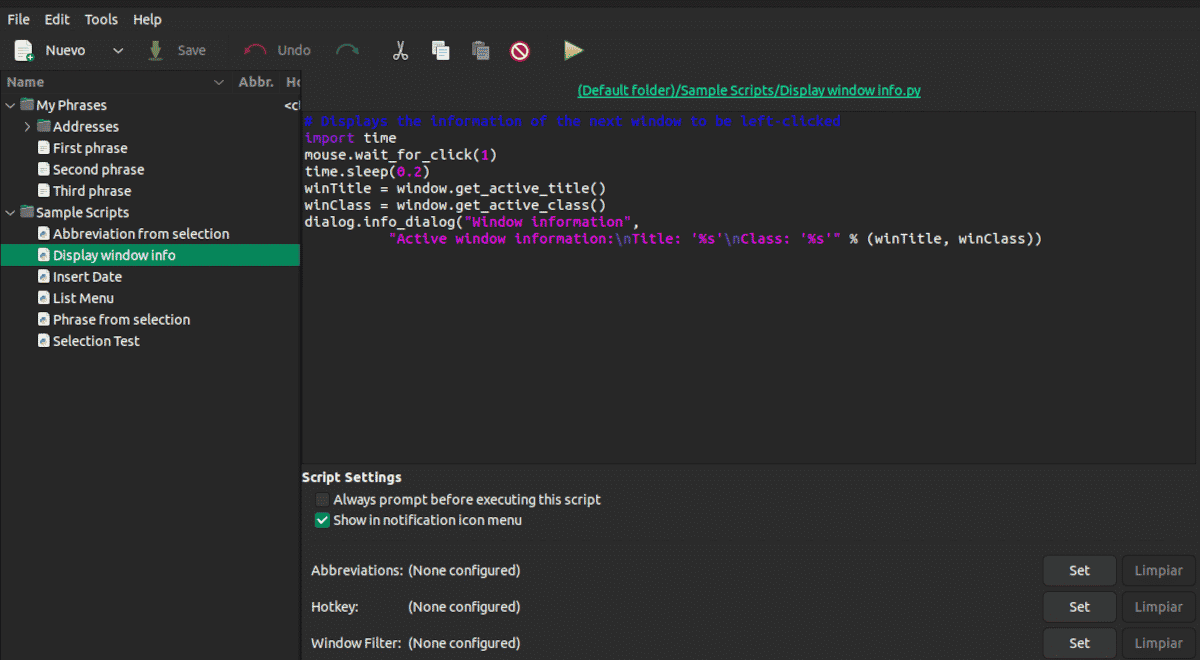
Si algo está dejando en claro esta serie de artículos es que para hacer lo menos posible con el ordenador tendremos que trabajar un poco más antes. Utilizando scripts con AutoKey podremos ahorrarnos un montón de tiempo y esfuerzo, pero primero hay que crearlos.
Vimos en el artículo anterior que AutoKey es un programa que permite configurar atajos de teclado y pequeños scripts en Python. Se consigue en dos versiones: AutoKey-GTK para escritorios GNOME, XFECE Mate, Cinnamon y Budgie y AutoKey-QT para escritorios KDE y LXQt
Instalación de AutoKey
Salvo comentar que está en los repositorios, no me había detenido en como instalar AotoKey.
En realidad, para cada distribución tenemos dos opciones de instalación. pip, el gestor de paquetes asociado al lenguaje de programación Python y, el gestor de paquetes de cada instalación.
Instalación directa
Los comandos para las diferentes distribuciones son los siguientes:
En Debian, Ubuntu y derivados
sudo apt install autokey-gtk
En derivadas de Debian con escritorio KDE o LXQt
sudo apt install autokey-qt
En Fedora
sudo dnf install autokey-gtk
En Arch Linux
yay -Syy autokey-gtk
Instalación mediante pip
Pip es un gestor de paquetes sin interfaz gráfica al estilo de apt o aptitude pero enfocado en Python. Su utilidad es la de instalar librerías que no forman parte de la instalación original. Posteriormente se amplió su uso par aincluir aplicaciones.
La ventaja de usar pip para instalar AutoKey es que tendremos una versión más actualizada que la de los repositorios aunque posiblemente no con el mismo grado de compatibilidad.
Comencemos instalando (Si no lo hicimos previamente) el gestor de paquetes pip en nuestra distribución
En Debian, Ubuntu y derivados
sudo apt install python3-pip
En Fedora
sudo dnf install python3-pip
En openSUSE
sudo zypper install python3-pip
En Arch Linux
sudo pacman -S python3-pip
Debemos desinstalar previamente cualquier instalación de AutoKey antes de instalarlo mediante este método.
Para instalar o desintalar usamos alguno de estos dos comandos:
pip install autokey para instalar
o
pip uninstall autokey para desinstalar.
Creando scripts con AutoKey
Los scripts de AutoKey son la solución del programa para cuando los usuarios necesitamos realizar operaciones más avanzadas que la simple expansión de texto. Utilizando un script, podemos ejecutar aplicaciones, abrir archivos/carpetas y controlar eventos de ventana y ratón, entre otras cosas.
Les había conta que la versión QT de AutoKey que trae Ubuntu Studio 22.04 en los repositorios no estaba completamente traducida. De hecho, lo único en nuestro idioma es la palabra Aceptar. Bueno, lo mismo sucede con la versión GTK de Ubuntu 22.04, por lo tanto, vamos a seguir con los comandos en inglés.
El procedimiento es el siguiente:
- Pulsamos en New → File → Script.
- Escribimos el nombre y pulsamos en Aceptar.
- Debajo de la primera línea escribimos el script.
- En Hotkey pulsamos en Set.
- Optamos por una tecla base entre Control, Alt, Shift, Super, Hyper y Meta.
- Cliqueamos en Press to set para determinar la segunda tecla.
- Presionamos en Aceptar.
- Pulsamos en Save para guardar el script.
Por ejemplo, con este script podemos abrir Thunderbird
import subprocess
subprocess.Popen(["usr/bin/thunderbird"])
Sacar el máximo provecho de este programa requiere un cierto conocimiento. No necesariamente de Python, basta con que sepas buscar en Google. En el buscador pon la tarea que quieras realizar + python y seguro que encontrarás el script que necesitas. Solo tendrás que copiarlo, elegir la combinación de teclas que más te gusta y listo.
Hay dos opciones en la ventana de configuración del script que no mencioné previamente.
- Always promt before executing this script: Nos pide confirmación antes de ejecutarlo.
- Show in notification icon menu: Muestra una notificación de la ejecución en la barra de herramientas.
La función Windows Filter funciona exactamente de la misma forma que para las frases que vimos en el artículo anterior. Sirve para seleccionar en que aplicación se va a ejecutar el script.
Si eres usuario de la versión tradicional de Ubuntu hay un problema que debes tener en cuenta. Aunque cierres AutoKey el programa se sigue ejecutando en segundo plano, pero no verás ninguna indicación en la barra de herramientas. Deberás matar el proceso desde la aplicación Monitor.
.png)
