Cómo reinstalar el GRUB en Ubuntu
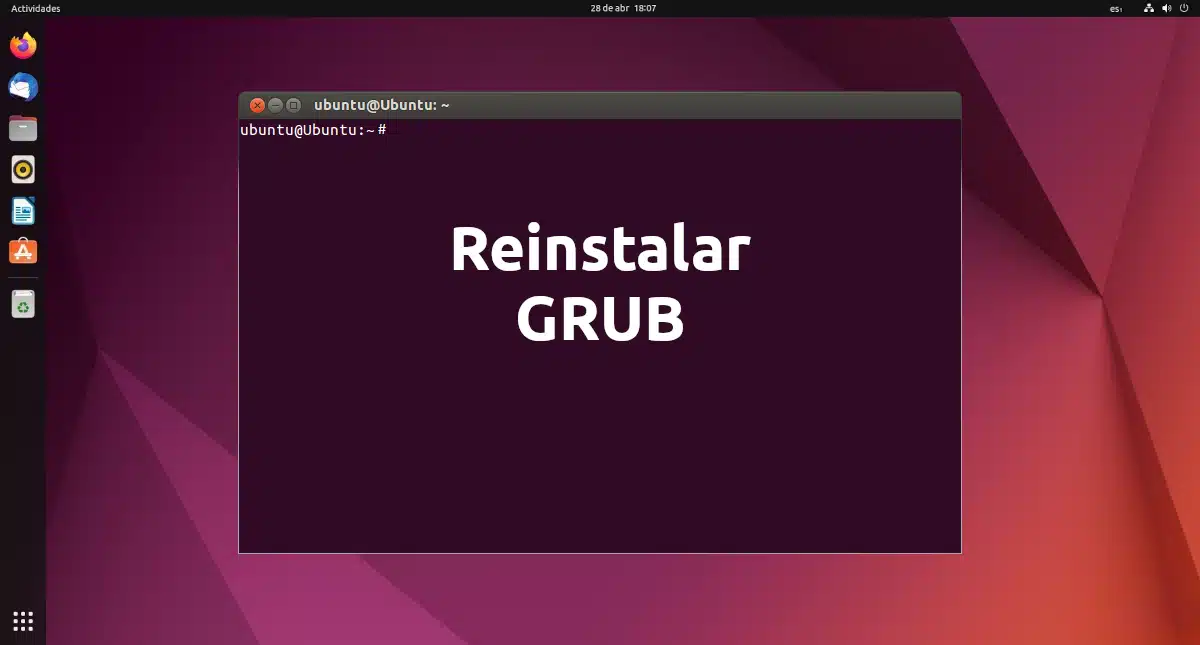
Entre los errores de Linux que más miedo nos pueden provocar, creo que hay dos: el que nos puede hacer entrar en pánico incluye esa misma palabra en su nombre, y el fallo se llama «kernel panic». Pero como alguien que usa Linux desde hace muchos años y solía usar inicio dual o dualboot, y no habiendo visto nunca un kernel panic en vivo, los que más me miedo me han provocado históricamente han sido los fallos con el GRUB. Si os ha pasado, y usáis un sistema operativo basado en el de Canonical, este artículo os enseñará cómo reinstalar el GRUB de Ubuntu.
GRUB es el programa que se encarga de cargar y gestionar el proceso de inicio, boot en inglés. Es el bootloader más extendido en las distribuciones Linux. Un bootloader es el primer software que se ejecuta cuando un ordenador se inicia, y carga el kernel del sistema operativo y luego el núcleo inicia el resto, como la shell, gestor de pantallas, entorno gráfico y todo lo demás. No GRUB, no party.
Reinstalar el GRUB de Ubuntu para reparar problemas menores
Puede haber varios motivos para reinstalar el GRUB de Ubuntu. Algunos de ellos pueden ser resetear o reiniciar el GRUB, en el sentido de que vuelva a su estado original si estamos experimentando fallos con el software.
Si podemos entrar al sistema operativo y queremos reinstalar el GRUB de Ubuntu, el proceso es bastante sencillo. Bastaría con abrir el terminal y escribir:
sudo update-grub
Con el comando anterior, si hay algún problema con su instalación, intentará corregirlo automáticamente. Si hemos hecho alguna personalización, ésta debería desaparecer, pero los problemas deberían irse también. Este sería lo que en otros procesos se conoce como un reset suave o soft reset del GRUB.
Para completar el proceso tendremos que reiniciar el sistema operativo, y será entonces cuando veremos o dejaremos de ver lo que nos ha estado mosqueando recientemente.
Cómo reinstalarlo si no puedo entrar al sistema operativo
Si no podemos entrar al sistema operativo, la situación ya es algo más peliaguda. Por motivos como este merece la pena tener siempre un USB de instalación o Live USB con el sistema operativo que tengamos instalado en nuestro ordenador. Si tenemos varios, merece la pena crearse un USB con Ventoy con el que podremos iniciar diferentes Live Sessions. Pero lo importante es que tengamos al menos un USB con el mismo sistema que nuestro ordenador para solucionar problemas como este.
Porque para reinstalar, o aquí mejor decir reparar, el GRUB de Ubuntu si no podemos entrar al sistema operativo, lo tendremos que hacer desde un Live USB; será la manera más sencilla. El proceso sería el siguiente:
- Suponemos que ya tenemos un Live USB, por lo que iniciamos desde él. Si no lo tenemos y tenemos otro equipo en donde podamos crearlo, primero lo creamos y luego iniciamos desde él.
- Cuando nos diga qué hacer, elegimos la opción «Try Ubuntu», nada de elegir la de instalar o no entraremos a la Live Session.
- Una vez entramos, lo mismo: primero seleccionamos el idioma en el que queremos la interfaz y luego elegimos «Probar Ubuntu», que es lo que nos hará entrar en la Live Session.
- Abrimos un terminal, algo que puede hacerse con la combinación de teclas Ctrl+Alt+T.
- Con el siguiente comando averiguaremos la partición en la que está instalado Ubuntu:
sudo fdisk -l
- Montamos la partición de Ubuntu en el directorio /mnt con este comando (cambiando la X y la Y por las de unidad y partición, como puede ser sda1):
sudo mount /dev/sdXY /mnt
- Ahora hay que montar las particiones especiales del sistema:
for i in /sys /proc /run /dev; do sudo mount --bind "$i" "/mnt$i"; done
- En el siguiente paso y con el siguiente comando, cambiaremos el directorio raíz a la partición montada:
sudo chroot /mnt
- A continuación reinstalamos el GRUB en el disco duro (como antes, cambiando la X por la letra del disco, como sda:
grub-install /dev/sdX
- Actualizamos la configuración del GRUB:
update-grub
- En los siguientes pasos vamos a hacer el camino de vuelta, empezando por salir de la sesión chroot con «exit» sin las comillas.
- Ahora desmontamos las particiones especiales del sistema:
for i in /sys /proc /run /dev; do sudo umount "/mnt$i"; done
- Por último, reiniciamos el ordenador. Para ello, no tenemos que olvidarnos de sacar el USB de instalación, o de lo contrario volverá a entrar desde él y no veremos los cambios.
Reinstalar el sistema operativo
Claro está que alguien que ha dado con este artículo con la esperanza de arreglar las cosas reparando el GRUB no esperará que la solución pase por reinstalar todo el sistema operativo, pero en ocasiones se puede arreglar mucho con una reinstalación.
Reinstalar algo no es instalarlo desde cero. Lo que se hace es instalar el software importante sustituyendo el centro del sistema operativo por los paquetes en su estado original. Por lo tanto, es una opción, y una muy válida, ya que arreglaría el problema del GRUB y no se deberían perder nuestros datos y documentos.
Cuando vamos a instalar Ubuntu, si ya tenemos Ubuntu instalado nos da la opción de instalar sobre el sistema existente, y esto hará poco más o menos lo mismo que cuando restauramos un móvil, con la diferencia de que el contenido de la carpeta /home se mantendrá. Los programas instalados desaparecerán, pero no su configuración. Por lo tanto, tras una instalación que parece ser de cero, cuando instalemos cualquier programa, la configuración que teníamos antes de reinstalar el sistema debe estar ahí. Y nuestros documentos también.
Y aunque esto suele ser así, para los usuarios que quieran estar más tranquilos con este tipo de problemas, merece la pena hacer varias particiones al instalar el sistema operativo, tal y como se explica en este artículo. Ubuntu necesita sí o sí las particiones boot y raíz. Ambas se crean automáticamente si dejamos la instalación por defecto, pero es buena idea crear dos más: la partición Swap y la /home. Para no perder nuestra información, la importante de verdad es la /home. Luego, si queremos reinstalar con todas las garantías, tenemos que elegir «Mas opciones» y luego formatear la raíz (/), pero no la /home.
Espero que este tutorial te haya ayudado a reinstalar el GRUB de Ubuntu, o por lo menos que hayas podido volver a usarlo sin perder demasiada información.
.png)
