Descargar archivos de forma sencilla desde la terminal de Ubuntu

En el siguiente artículo vamos a echar un vistazo a cómo podemos descargar archivos desde la terminal de Ubuntu. La descarga de archivos es posiblemente una de las tareas diarias más habituales de los usuarios. Algunos lo hacen desde la interfaz gráfica, pero otros preferimos utilizar la línea de comandos.
A menudo elegimos la línea de comandos en lugar de la forma visual porque es más fácil y rápida de usar. Además, la línea de comando usa menos recursos de máquina que las aplicaciones gráficas. También vamos a poder automatizar fácilmente estas tareas.
Descargar archivos desde la línea de comandos
En las siguientes líneas vamos a ver cómo descargar archivos desde la terminal, utilizando cualquiera de las siguientes cinco herramientas disponibles para Ubuntu. Estas son:
Utilizando rTorrent
Este cliente para descargar Torrents nos va a permitir a los usuarios realizar las descargas desde la línea de comandos con un bajo consumo de recursos. rTorrent no dispone de GUI, solo está disponible en CLI. La terminal será la interfaz de usuario.
Para instalar el paquete rTorrent, solo tendremos que abrir una terminal (Ctrl+Alt+T) y utilizar el siguiente comando:
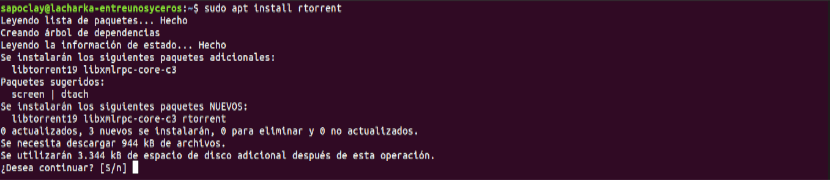
sudo apt install rtorrent
Terminada la instalación, ya podemos verificar si rTorrent se ha instalado correctamente escribiendo en la terminal:
rtorrent
Después de ejecutar el comando anterior, debería aparecer una pantalla como la siguiente.
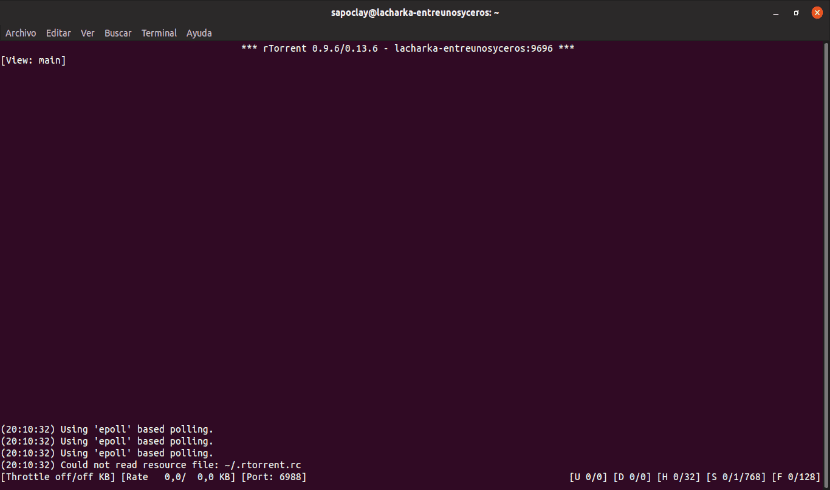
Ahora ya podemos comenzar a descargar cualquier torrent pegando el enlace. Para salir de la aplicación rtorrent, la combinación de teclas a utilizar será Ctrl+q.
Utilizando wget
Esta es una herramienta libre que permite la descarga de contenidos desde servidores web de una forma simple y rápida. Su nombre deriva de World Wide Web (w) y de la palabra obtener (en inglés get). Este nombre viene a querer decir: obtener desde la WWW.
Para instalar el paquete wget, tendremos que utilizar el siguiente comando en la terminal (Ctrl+Alt+T):
sudo apt install wget
Terminada la instalación, podemos verificar la versión de wget, para asegurarnos de que se instaló correctamente:

wget --version
Ahora ya se puede comenzar a descargar cualquier archivo que necesitemos con el comando wget al lado del enlace, y comenzará a descargarse de inmediato.

En caso de que necesites descargar varios archivos con el comando wget, habrá que crear un nuevo archivo de texto y dentro escribir todas las URL de los archivos que necesitemos descargar. Después, solo habrá que utilizar el nombre del archivo junto con el comando wget de la siguiente manera:
wget -i listado-descargas.txt
Utilizando curl
cURL es un proyecto de software consistente en una biblioteca (libcurl) y un interprete de comandos (curl) orientado a la transferencia de archivos. Soporta los protocolos FTP, FTPS, HTTP, HTTPS, TFTP, SCP,SFTP, Telnet, DICT, FILE y LDAP, entre otros.
Para instalar el comando curl, hay que utilizar el siguiente comando en la terminal (Ctrl+Alt+T):

sudo apt install curl
Terminada la instalación, para descargar un archivo debemos escribir la URL de este junto al comando curl, de la siguiente manera:

curl -O URL-del-archivo-a-descargar
En caso de que necesitemos descargar varios archivos con el comando curl, solo habrá que utilizar el comando de la siguiente forma:
curl -O URL-del-archivo1-a-descargar -O URL-del-archivo2-a-descargar
Utilizando w3m
W3m es un navegador web basado en texto. Se parece mucho a Lynx y tiene soporte para tablas, marcos, conexiones SSL e incluso imágenes. Generalmente, hace las páginas de la forma más fiel posible.
Para instalar w3m, no tenemos más que abrir una terminal (Ctrl+Alt+T) y utilizar el siguiente comando:

sudo apt install w3m
Para comenzar a explorar una URL, tendremos que utilizar el siguiente comando:
![]()
w3m URL-Web
A continuación, ya podemos navegar por el sitio web y descargar lo que necesitemos. Esto lo haremos poniéndonos encima del archivo con las teclas de dirección y pulsando Intro.

Utilizando elinks
Elinks es un navegador web de consola. Está basado en texto y enfocado para sistemas operativos basados en UNIX.
Para instalar el paquete elinks, podemos abrir una terminal (Ctrl+Alt+T) y utilizar el siguiente comando:
sudo apt install elinks
Para comenzar a navegar por un sitio web, basta con utilizar el siguiente comando:
![]()
elinks URL-del-sitio-web
Debería aparecer una pantalla de bienvenida como la siguiente.

Habrá que pulsar OK para continuar, y empezar a navegar hasta el archivo que se necesite descargar.

Como se puede ver en la anterior captura, este navegador nos ofrecerá varias opciones sobre el archivo seleccionado. Una de ellas es Save, que permitirá guardar el archivo que nos interese.
.png)
