Cómo ver contenido protegido (DRM) en la Raspberry Pi, Vol. 2
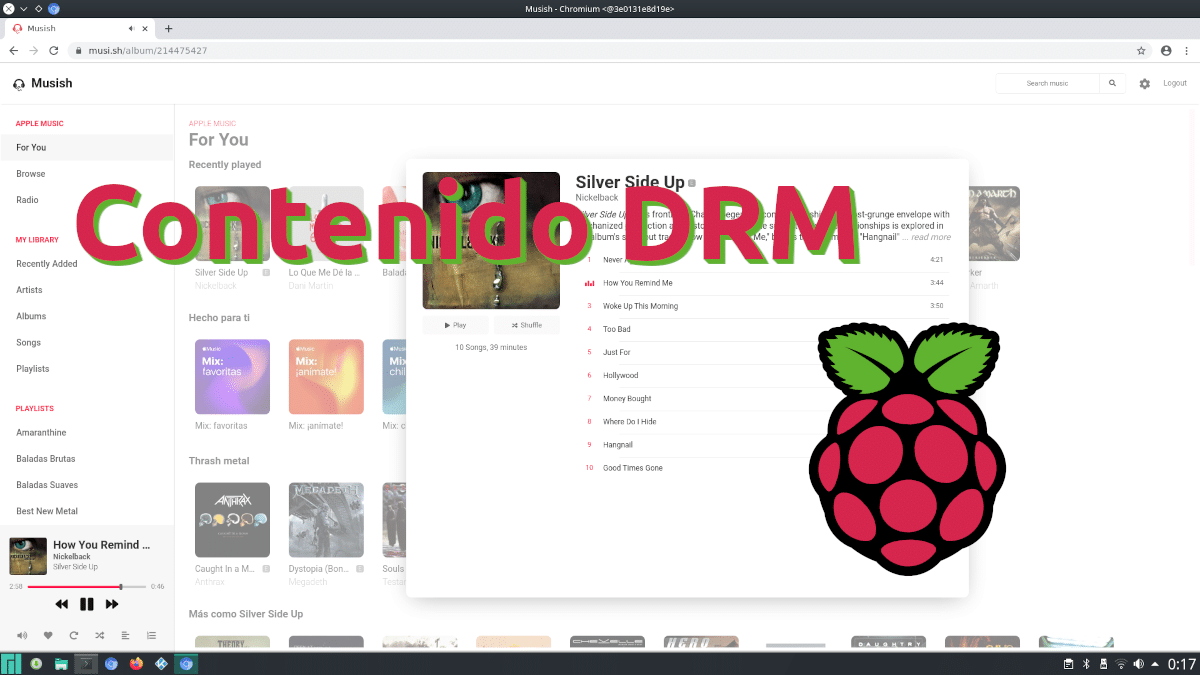
Antes de empezar este artículo, me gustaría decir que no os emocionarais demasiado. Hace un tiempo escribí un artículo similar a este, de ahí el «Vol. 2» del titular, y parece que fui de los pocos a los que sí les funcionó. En aquella ocasión, lo explicado valía para reproducir contenido DRM en una Raspberry Pi que usara Raspbian, hoy Raspberry Pi OS. Lo que voy a explicar hoy debería funcionar en el mismo sistema operativo, pero también en Ubuntu y en Manjaro.
En las pruebas que yo he hecho, me ha funcionado en Apple Music (a través de webs alternativas como Musish), Spotify, Movistar Plus y Amazon Prime Video, es decir, en el 100% de servicios que puedo probar. Si bien es cierto que la calidad del vídeo y el audio podría mejorar (lo segundo podemos hacerlo con alguna extensión tipo ecualizador), también lo es que sirve perfectamente para poder disfrutar del contenido protegido. A continuación os explico cómo conseguirlo.
Raspberry Pi + chromium-docker= DRM
El responsable o el enemigo número uno a la hora de reproducir contenido protegido se llama Widevine. La manera de referirnos a él como el malo de la película no es porque queramos piratear, sino porque da problemas en dispositivos ARM y/o aarch64. Pero la comunidad Linux es enorme y han creado chromium-docker, lo que es un contenedor de Docker en el que ejecutaremos una versión de Chromium con Widevine cargado por defecto. Se trata de un Chromium un poco «buggy», por lo que no merece la pena usarlo como navegador por defecto ni nada parecido, ni mucho menos tener muchas pestañas abiertas. Tenemos que pensar en él como un reproductor de contenido DRM.
chromium-docker en Manjaro
Personalmente, no lo he probado en Arch Linux, por lo que no puedo dar detalles/comandos precisos sobre cómo hacerlo, pero los paquetes a instalar serían los mismos. Para instalar esta versión de Chromium y reproducir contenido DRM en una Raspberry Pi con Manjaro ARM, tenemos que seguir estos pasos:
- Esto no es un paso, o sí, dependiendo de cómo se mire. Y es que en Pamac podemos encontrar un paquete que se llama chromium-docker, pero si lo instalamos desde ahí y no damos los pasos en el orden necesario, no funcionará. Por lo que este primer paso es olvidarnos de esa opción o, si ya la hemos probado, desinstalamos los paquetes «docker» y «chromium-docker». Podemos hacerlo desde el mismo Pamac.
- Ahora abrimos un terminal y escribimos «pamac install docker» sin las comillas.
- A continuación, añadimos nuestro usuario al contenedor escribiendo «sudo gpasswd –add NUESTROUSUARIO docker» sin las comillas y sustituyendo lo que está en mayúsculas por nuestro usuario, que justamente tendremos que poner en minúsculas.
- En el siguiente paso, instalamos el contenedor con el comando «pamac install chromium-docker», todo sin las comillas.
- Reiniciamos.
- Por último, abrimos la app Chromium Docker que estará en el lanzador de apps.
En versiones basadas en Ubuntu
La manera de conseguirlo en Ubuntu y Debian es muy diferente, tal y como se explica en la página oficial del proyecto en GitHub y vemos en el vídeo anterior:
- Primero escribimos estos comandos, uno cada vez:
sudo apt install docker docker.io git clone https://github.com/monkaBlyat/docker-chromium-armhf cd docker-chromium-armhf sudo docker build -t hthiemann/chromium-armhf
- A continuación, activamos xhost con este otro comando:
xhost +local:docker
- El siguiente comando no es necesario, pero sí recomendado. Es para guardar los ajustes de Chromium en el contenedor:
sudo docker volume create chromium_home
- Por último, usamos estos comandos para lanzar el contenedor:
sudo docker pull hthiemann/docker-chromium-armhf sudo cp chromium-armhf /usr/local/bin sudo chromium-armhf
No es lo más elegante, pero mejora la Raspberry Pi
No es la solución más sencilla del mundo, ni siquiera la de Manjaro, ya que, aunque nos ofrezca todo lo necesario en AUR y lo veamos en la GUI de Pamac, no funciona si lo instalamos desde la herramienta para instalar/desinstalar software. Aún así, funciona. Por lo menos me ha funcionado a mí y he escrito este artículo escuchando Nickleback en Musish (Apple Music). Espero que vosotros también consigáis hacerlo funcionar y que os alegréis tanto como yo.
.png)
