Tutanota, cliente y servicio de correo electrónico basado en la privacidad
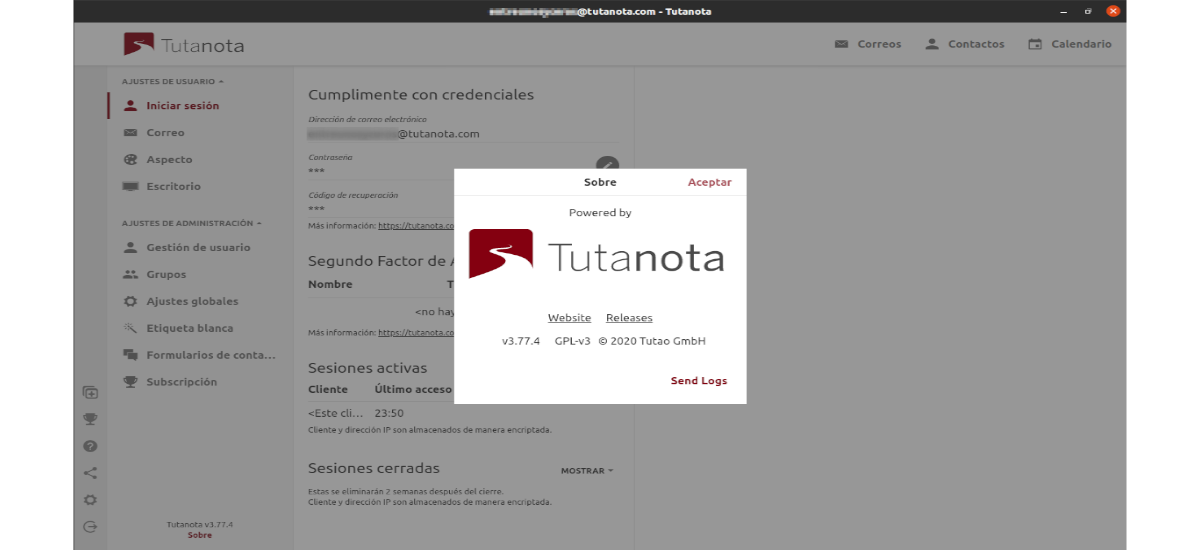
En el siguiente artículo vamos a echar un vistazo a Tutanota. Este es un cliente y servicio de correo electrónico basado en la privacidad para Gnu/Linux y otras plataformas. Está diseñado para ofrecer al usuario una excelente experiencia de correo electrónico, mientras protege nuestro correo electrónico de miradas indiscretas.
Tutanota es un software de correo electrónico cifrado de extremo a extremo. Su modelo comercial excluye ganar dinero a través de publicidad, depende únicamente de donaciones y suscripciones Premium. Aun que ofrecen una versión gratuita para el uso personal. En marzo de 2017, los propietarios de Tutanota afirmaron tener más de 2 millones de usuarios.
Instalación de Tutanota en Ubuntu
El cliente de correo electrónico de Tutanota es excelente, pero no viene preinstalado en ningún sistema operativo Gnu/Linux del mercado. Por este motivo, debemos instalar el software nosotros mismos.
Los usuarios de Ubuntu, disponemos de dos formas para poder utilizar el cliente de correo electrónico Tutanota. El primer método de instalación es utilizar su paquete Flatpak, y el segundo método será utilizar un archivo AppImage.
Mediante Flatpak
Para instalar Tutanota utilizando su paquete Flatpak, primero debemos instalar este tipo de tecnología en nuestro sistema Ubuntu. Para instalarla en Ubuntu 20.04, puedes seguir la guía que un compañero escribió en este blog hace un tiempo.
Una vez que tengamos disponible la posibilidad de instalar paquetes Flatpak en nuestro equipo, podemos abrir una terminal (Ctrl+Alt+T) y utilizar el siguiente comando para habilitar el repositorio de aplicaciones Flathub, donde Tutanota está disponible:
sudo flatpak remote-add --if-not-exists flathub https://flathub.org/repo/flathub.flatpakrepo
Después de agregar el repositorio de software Flathub, el cliente de correo electrónico Tutanota está listo para ser instalado. Esto podremos hacerlo con el comando:
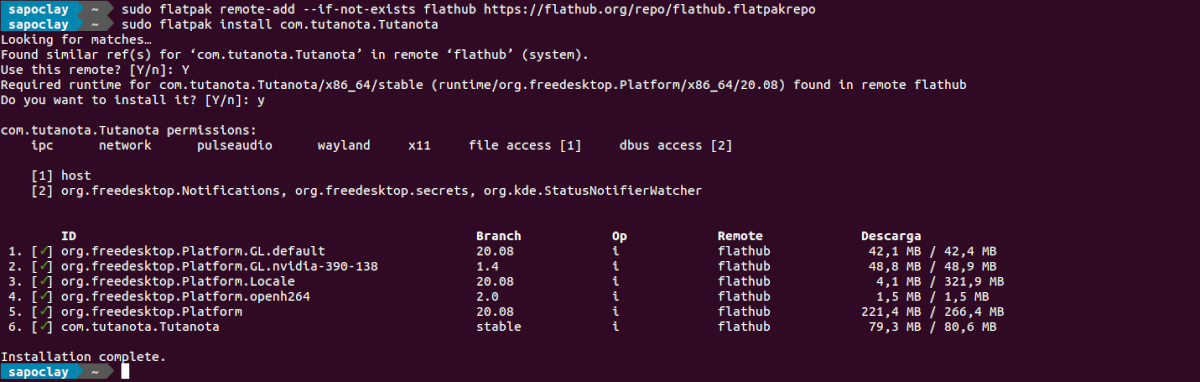
sudo flatpak install com.tutanota.Tutanota
Tras la instalación, ya podemos abrir el programa con el comando:
flatpak run com.tutanota.Tutanota
Desinstalar
Para eliminar el paquete flatpak de este programa, en una terminal (Ctrl+Alt+T), no habrá más que escribir el comando:

sudo flatpak uninstall com.tutanota.Tutanota
Mediante AppImage
Tutanota también está disponible como un archivo AppImage. Este método de instalación es perfecto para aquellos que no pueden o no quieren utilizar Flatpak. Para comenzar, vamos a abrir una terminal (Ctrl+Alt+T) y utilizar la herramienta wget para descargar la última versión de la aplicación. El archivo descargado lo voy a guardar dentro de una carpeta para las aplicaciones AppImage:

mkdir -p ~/AppImages wget https://mail.tutanota.com/desktop/tutanota-desktop-linux.AppImage -O ~/AppImages/tutanota-desktop-linux.AppImage
Después de descargar AppImage en nuestro equipo, necesitamos utilizar el comando chmod para actualizar sus permisos. Los permisos deben cambiarse para que se ejecute la aplicación:
sudo chmod +x ~/AppImages/tutanota-desktop-linux.AppImage
Llegados a este punto, ya podemos iniciar el programa utilizando los siguientes comandos:

cd ~/AppImages ./tutanota-desktop-linux.AppImage
También podemos abrir el administrador de archivos, seleccionar la carpeta ‘AppImages’ y hacer doble clic el archivo de Tutanota para iniciarlo.
Configurar el correo de Tutanota
Para configurar el cliente de correo electrónico Tutanota en Ubuntu, comienza por iniciar el programa en el escritorio. Una vez que se inicie, sigue las instrucciones paso a paso para comenzar.

Paso 1 → Busca el botón ‘MÁS‘ en la aplicación Tutanota y haz clic sobre el. Al seleccionar este botón, se mostrarán tres opciones ocultas a primera vista. Entre estas opciones, seleccionaremos el botón ‘Registrar‘.
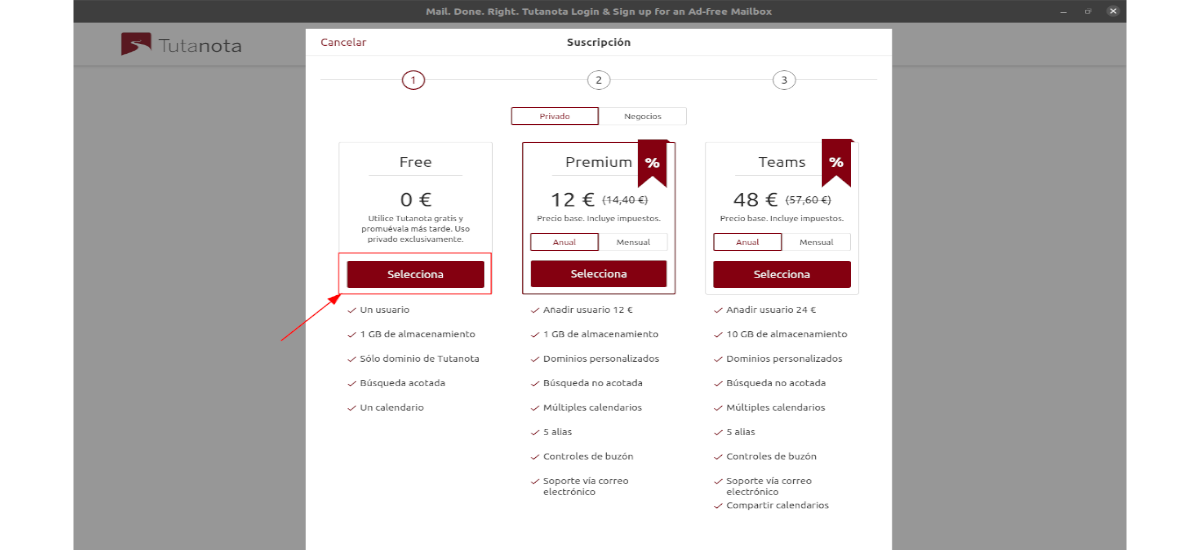
Paso 2 → Al hacer clic en el botón ‘Registrar‘, veremos una ventana emergente en la que se nos pedirá que elijamos un nivel de suscripción. Para este ejemplo voy a seleccionar la opción gratuita. Solo hay que hacer clic en el botón que dice ‘Selecciona‘ para continuar.

Paso 3 → Después de seleccionar la opción gratuita, aparecerá otra ventana emergente en la pantalla. En esta ventana, el programa nos hará saber que la versión gratuita solo puede manejar una cuenta por cliente. Aquí también tendremos que seleccionar ‘No tengo ninguna otra cuenta gratuita‘ y ‘No usaré esta cuenta para negocios‘.
Paso 4 → Ahora se nos pedirá que creemos nuestra nueva cuenta de correo electrónico de Tutanota. Para comenzar, completa el cuadro ‘Dirección de correo electrónico‘ con tu cuenta de correo de dominio tutanota.com.
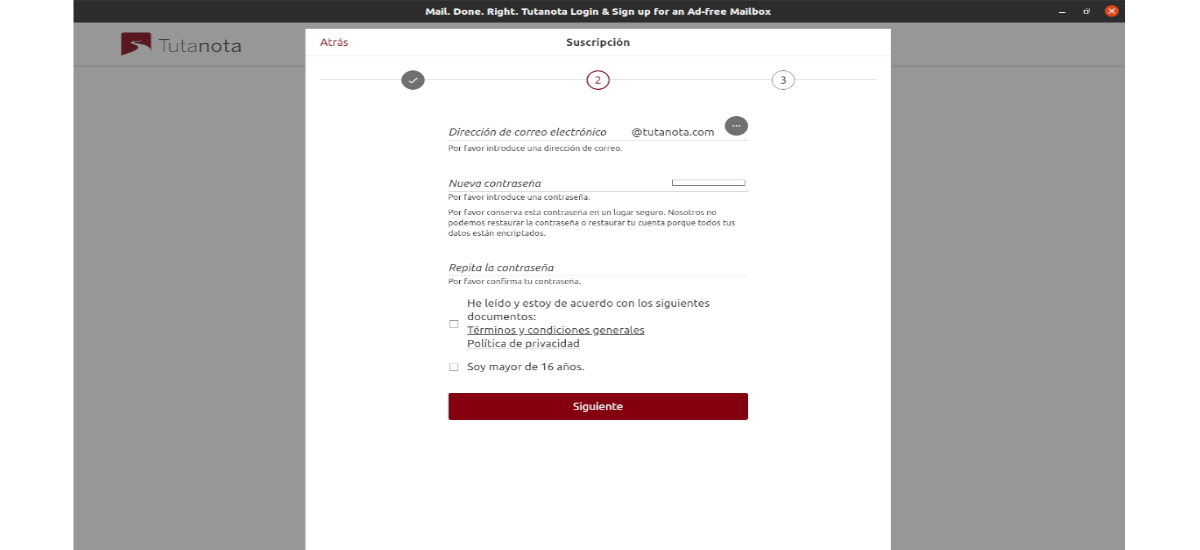
Paso 5 → Configura tu contraseña de correo electrónico de Tutanota, y marca las casillas ‘He leído y estoy de acuerdo con los siguientes documentos‘ y ‘Soy mayor de 16 años‘. Después haz clic en el botón ‘Siguiente‘ para continuar.
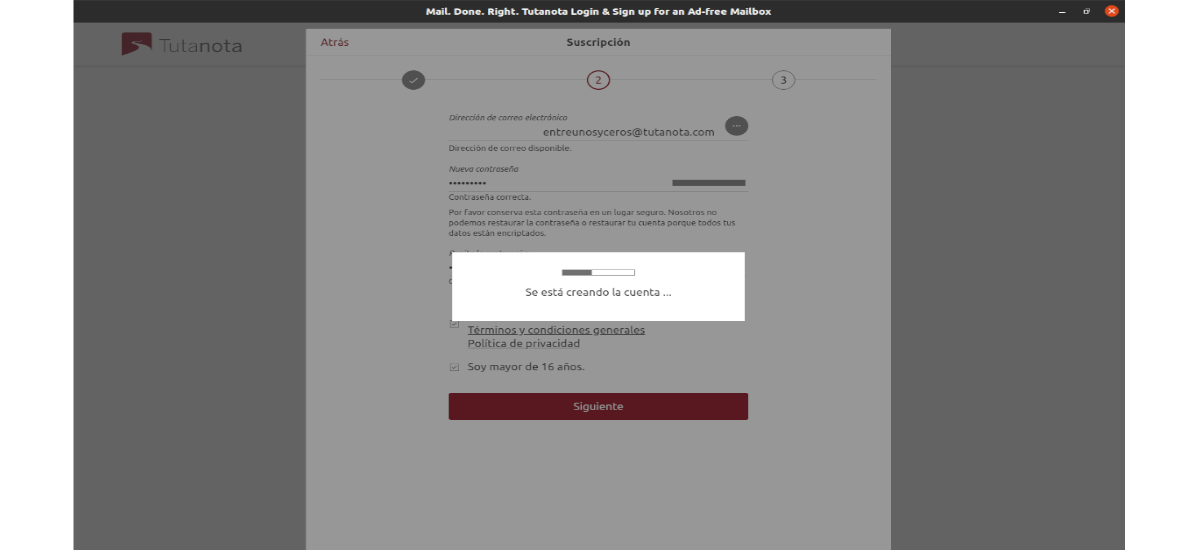
Paso 6 → Al hacer clic en el botón ‘Siguiente‘, se preparará nuestra cuenta para su uso. Después nos va a dar un código de recuperación. Toma nota de este código y guárdalo en un archivo de texto (asegúrate de cifrarlo) o imprímelo en una hoja de papel para su custodia. Este código va a ser el único método del usuario para restablecer nuestra cuenta en caso de emergencia. Selecciona ‘Aceptar‘ una vez que hayas copiado el código.
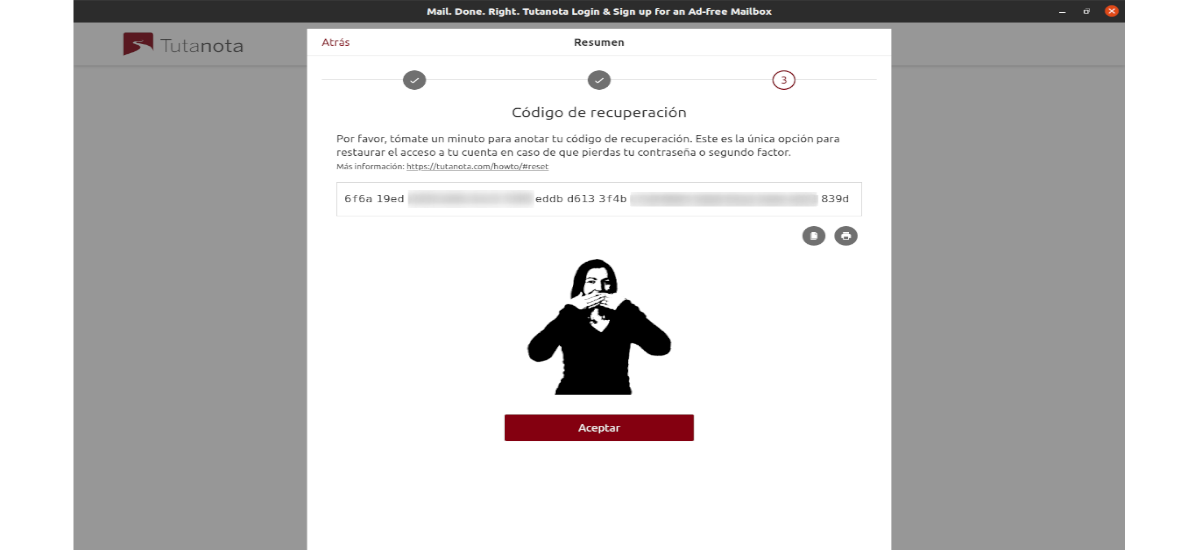
Iniciar sesión
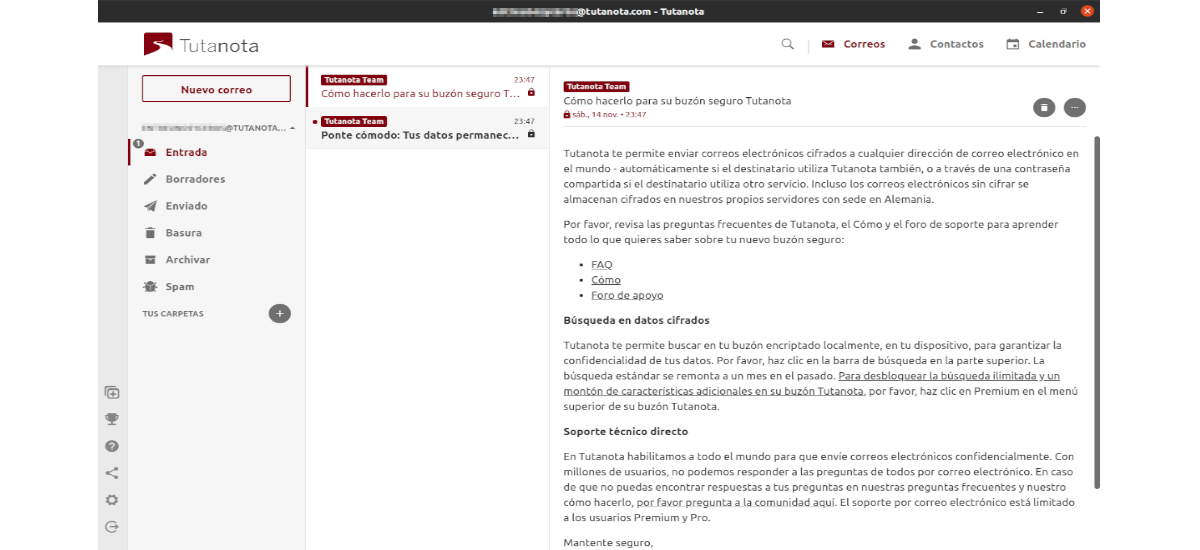
Ahora ya podremos iniciar sesión en nuestra cuenta de Tutanota. Una vez que iniciemos sesión, habrá que esperar 48 horas para que aprueben nuestra cuenta y poder enviar y recibir correos electrónicos seguros.
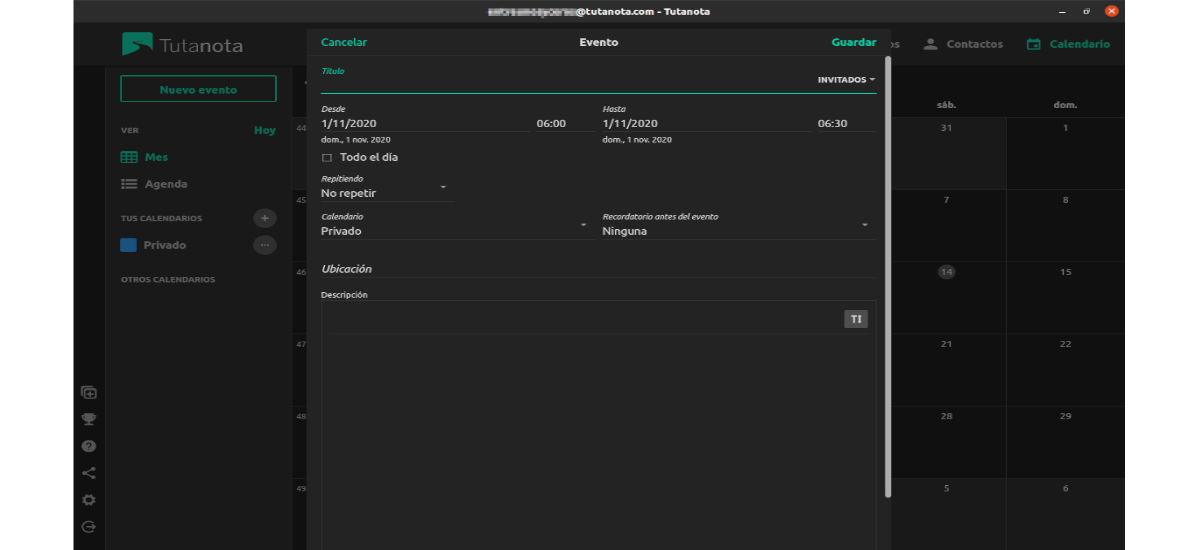
Los usuarios podremos saber más sobre este software o consultar sus características en la página web del proyecto o en su página de GitHub.
.png)
