Android Studio, 2 formas sencillas de instalarlo en Ubuntu 22.04
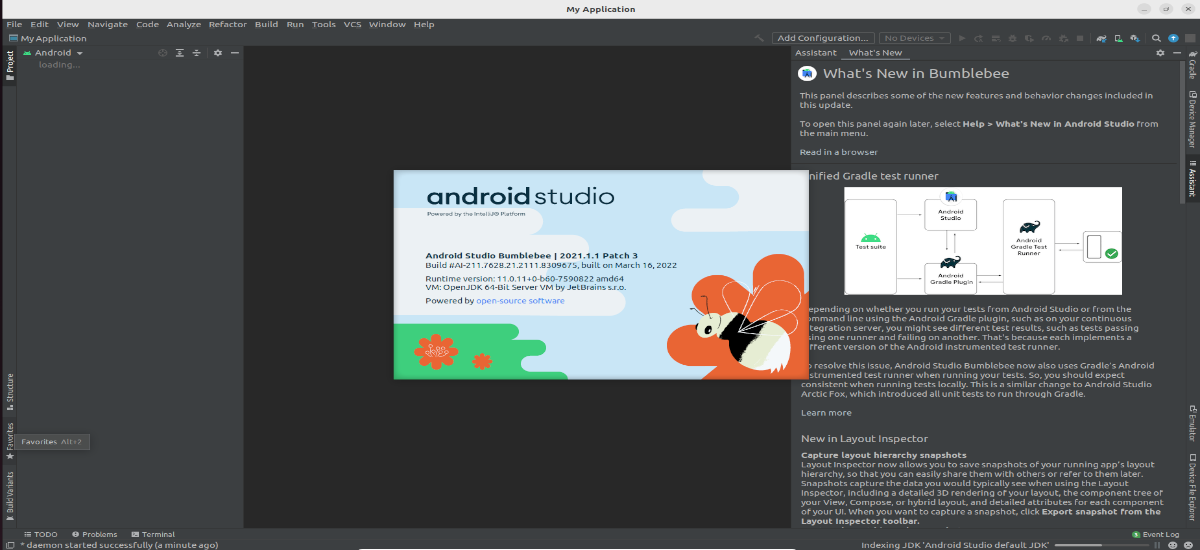
En el siguiente artículo vamos a echar un vistazo a 2 formas sencillas con las que instalar Android Studio en Ubuntu 22.04 LTS. Podremos utilizar el paquete Snap, o utilizar la opción de instalación manual con la que vamos a descargar el programa desde la página web del proyecto.
Muchas aplicaciones para Android hoy en día se desarrollan con Android Studio. En este software los usuarios podemos encontrar muchas características que brindan un entorno de desarrollo rápido y estable. Además, cuenta con un marco de pruebas robusto, el cual admite compatibilidad con pantallas múltiples, emuladores y mucho más.
Instalar Android Studio en Ubuntu 22.04
Requisitos
Antes de pasar a la instalación, es necesario tener en cuenta los requisitos mínimos necesarios para que este programa funcione de forma correcta. Para instalar Android Studio en tu sistema Ubuntu debemos tener al menos 2 GB de RAM (aun que se recomiendan 8 GB). También se recomiendan más de 4 GB de espacio libre en disco y una resolución de 1920 x 1080 píxeles para obtener resultados de visualización óptimos.
Es necesario contar con el kit de desarrollo de Java y entorno de tiempo de ejecución de Java (JRE). La aceleración de hardware del emulador de Android requiere un procesador Intel (aun que esto es opcional) que admita las tecnologías de funcionalidad Intel VT-x, Intel EM64T y Execute Disable (XD) Bit. Sin dicho procesador, las aplicaciones de Android se pueden ejecutar en el emulador, pero la ejecución va a ser mucho más lenta.
Actualizar Ubuntu 22.04 LTS
El primer paso que necesitamos realizar para la instalación es actualizar los repositorios de Ubuntu y actualizar los paquetes instalados. Para esto, en una terminal (Ctrl+Alt+T) tan solo será necesario escribir:
sudo apt update; sudo apt upgrade
Instalar Android Studio
Hay dos formas sencillas con la que podremos instalar Android Studio en Ubuntu 22.04 LTS. La primera va a ser utilizando el administrador de paquetes SNAP, y la otra será descargando el paquete de Android Studio manualmente. Aquí que cada cual utilice la que más adecuada le parezca.
Usando SNAP
Este es sin duda el método más fácil para instalar esta plataforma de desarrollo. La última versión de de este programa la podemos encontrar disponible en Snapcraft. Además podremos ejecutar en una terminal (Ctrl+Alt+T) el siguiente comando de instalación:

sudo snap install android-studio --classic
En caso de que no quieras utilizar la línea de comandos, también se puede abrir el Centro de software de Ubuntu e instalar Android Studio.
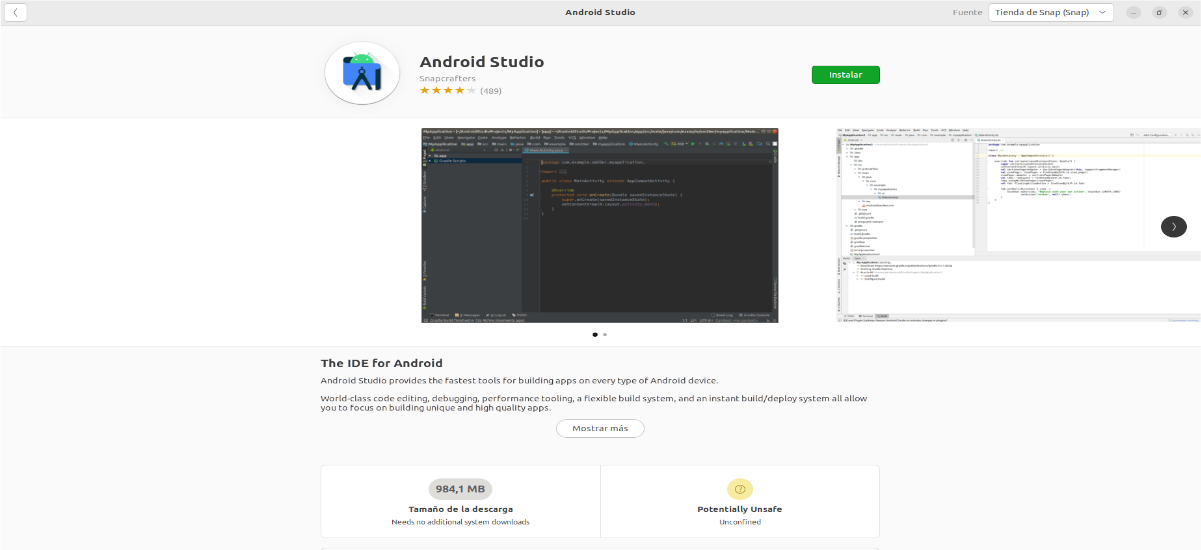
Usando el paquete descargado manualmente
Si no quieres utilizar SNAP, también se pueden descargar manualmente sus archivos para utilizar este programa en Ubuntu 22.04.
Como Android Studio requiere JDK para funcionar correctamente, empezaremos por instalar la última versión de Open JDK usando APT de la siguiente forma:

sudo apt install default-jdk
Una vez finalizada la instalación, solo nos queda verificar la versión instalada escribiendo en la terminal:

java --version
Descargar el paquete de Android Studio
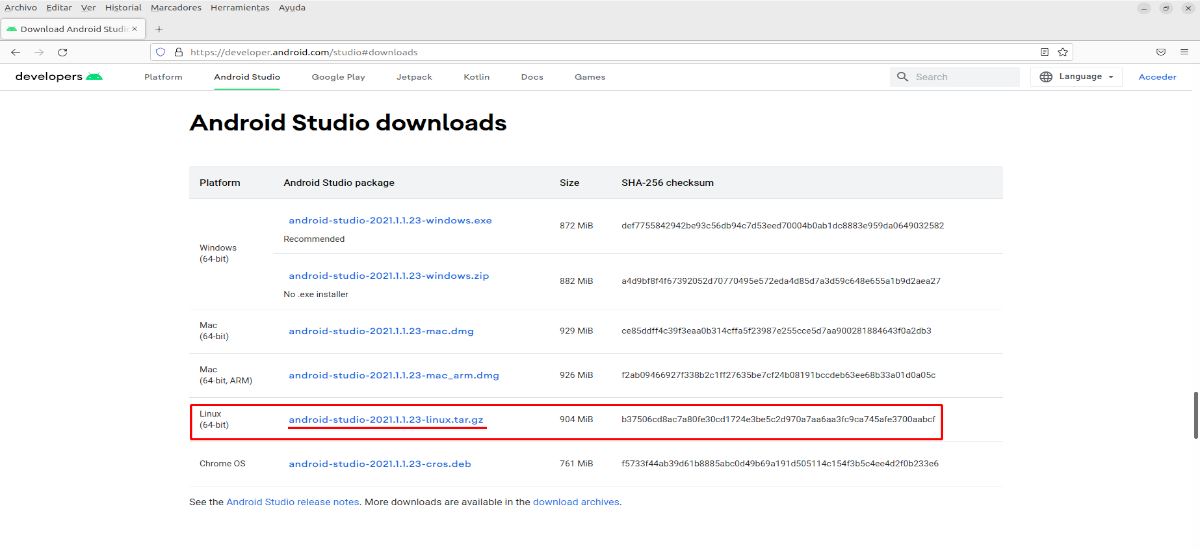
Como decía líneas más arriba, es posible obtener este software destinado a instalarse en Gnu/Linux directamente desde su sitio web oficial.
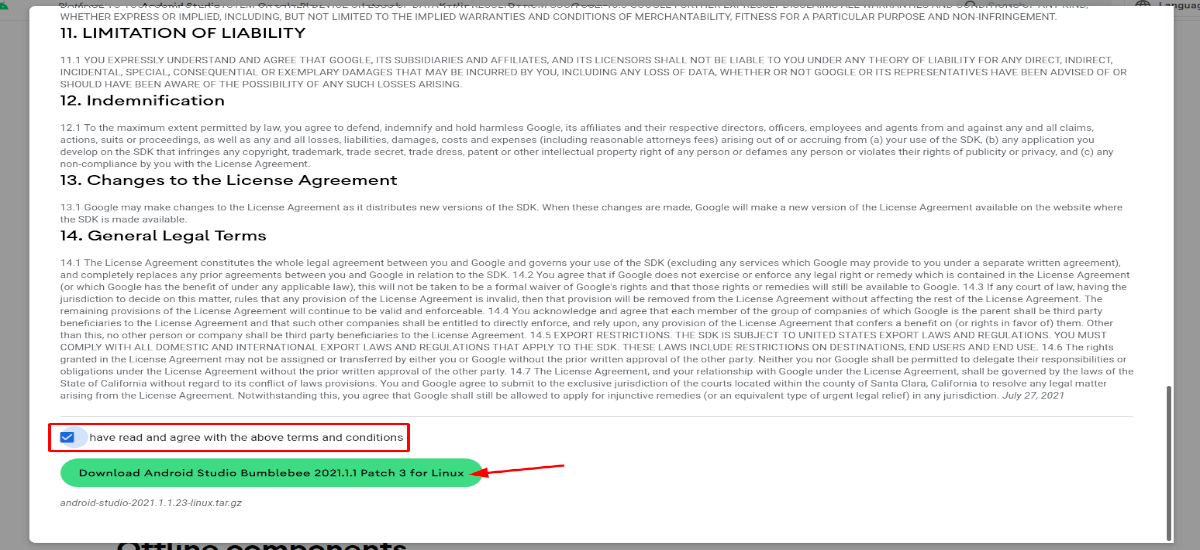
Antes de la descarga, tendremos que aceptar los términos y condiciones haciendo clic en el check situado en la parte inferior de la ventana.
Descomprimir el archivo
Una vez descargado el archivo .tar.gz para Gnu/Linux, es hora de descomprimirlo. Para hacer esto, es necesario dirigirnos a la carpeta en la que tengamos guardado el paquete:
cd Descargas
El siguiente paso será descomprimir el archivo en la carpeta /usr/local con el comando:

sudo tar -xvf android-studio-*.*-linux.tar.gz -C /usr/local/
Ejecutar el script de configuración de Android Studio
Después de extraer el paquete y moverlo a la carpeta local, ejecutemos el script para instalar y configurar Android con el comando:

sudo sh /usr/local/android-studio/bin/studio.sh
En caso de que ya tengas alguna configuración previa o carpeta de instalación, podemos seleccionarla, de lo contrario, podemos dejar la opción predeterminada.
La siguiente ventana nos permitirá seleccionar la forma en la que queramos configurar el entorno de desarrollo para Android Studio en Ubuntu 22.04. Para instalar solo los componentes que nos interesen, seleccionaremos la opción «Custom«. De lo contrario, deja seleccionada la opción «Standar«.
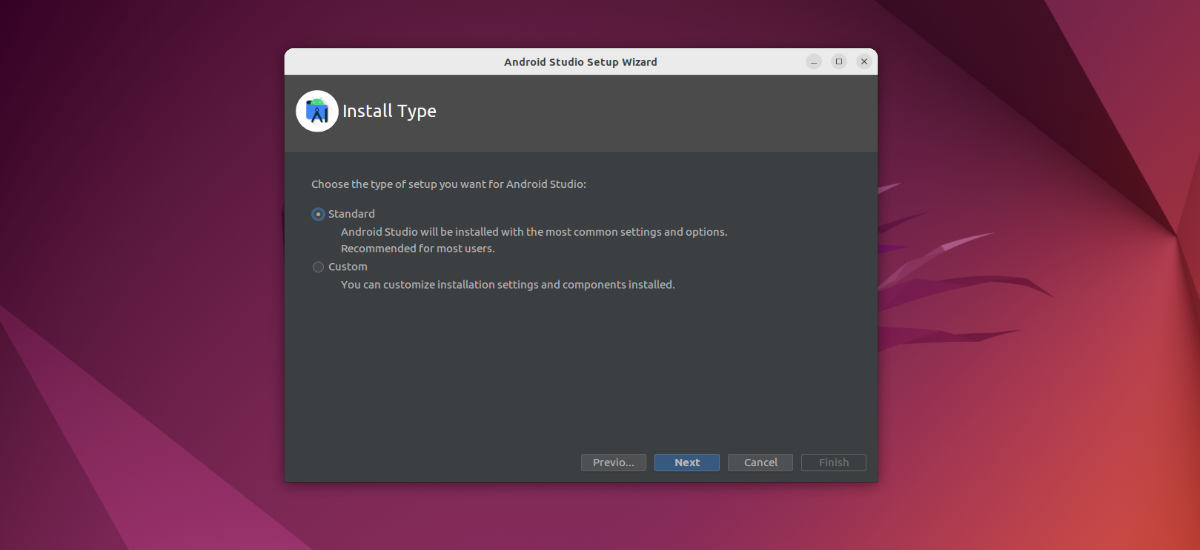
Aunque también podemos configurarlo más tarde, podemos seleccionar un tema oscuro o claro para trabajar.
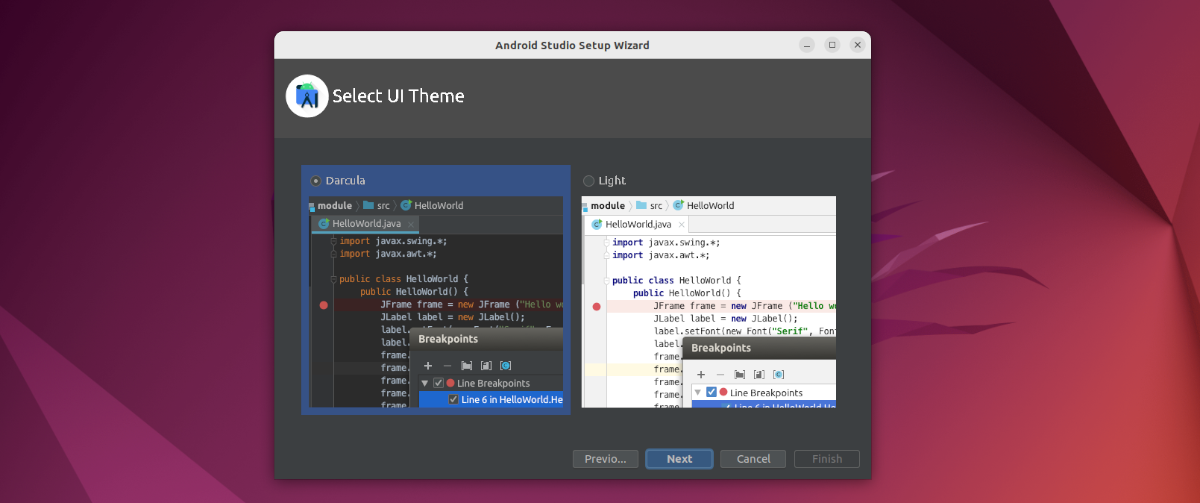
El siguiente paso será confirmar todo lo que Android Studio va a instalar en nuestro equipo.
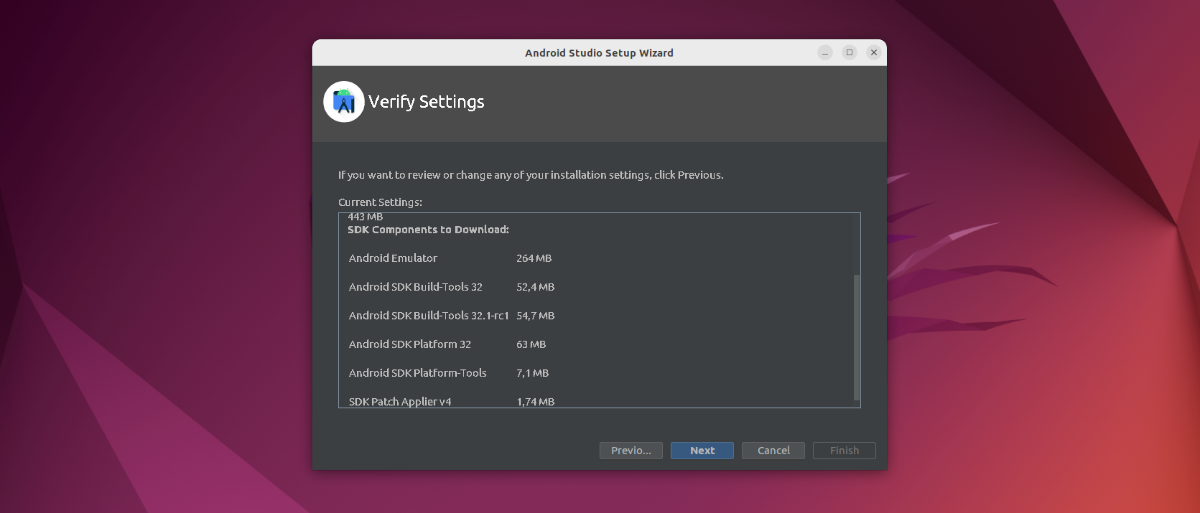
Crear acceso directo de escritorio de Android Studio y entrada de línea de comandos
Una vez realizada la instalación, veremos que Android Studio creará un nuevo proyecto y nos permitirá darle un nombre a este. Después nos encontraremos en la pantalla principal de esta plataforma de desarrollo de aplicaciones.
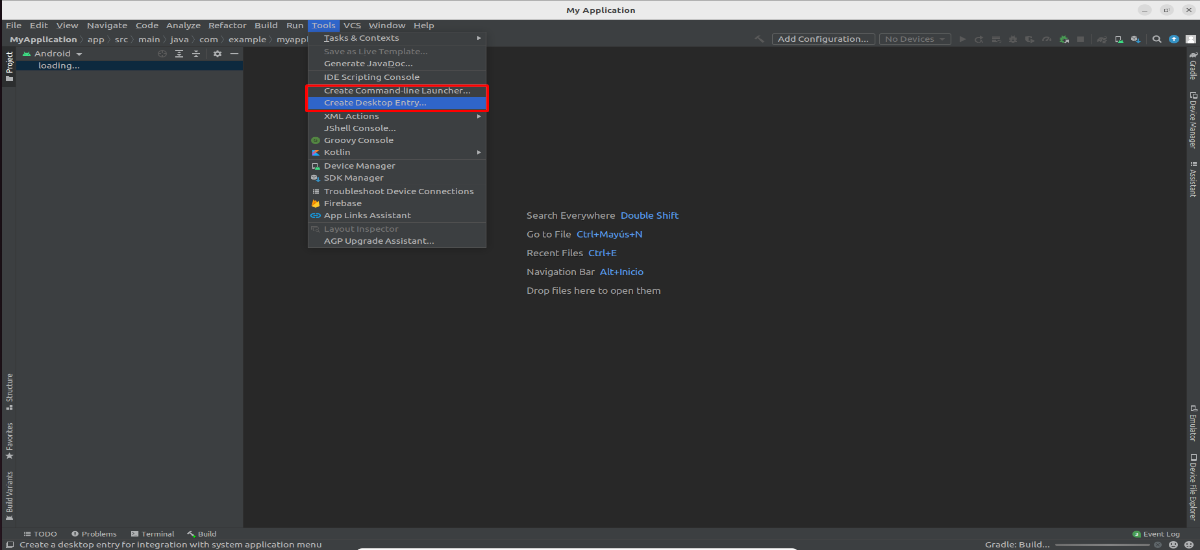
Si hacemos clic en «Tools» y seleccionamos la opción «Create Desktop Entry«, se va a crear un acceso directo con el que acceder fácilmente a Android Studio desde el iniciador de aplicaciones del sistema.

Para ejecutar este programa desde la línea de comandos, se podemos seleccionar «Create Command line Launcher«. Una vez hecho esto, podremos iniciar la plataforma simplemente escribiendo en la terminal (Ctrl+Alt+T):
studio
Se puede obtener más información acerca de Android Studio, en la guía del usuario que ofrecen en la página web de este proyecto.
.png)
