Cómo actualizar Ubuntu desde la terminal
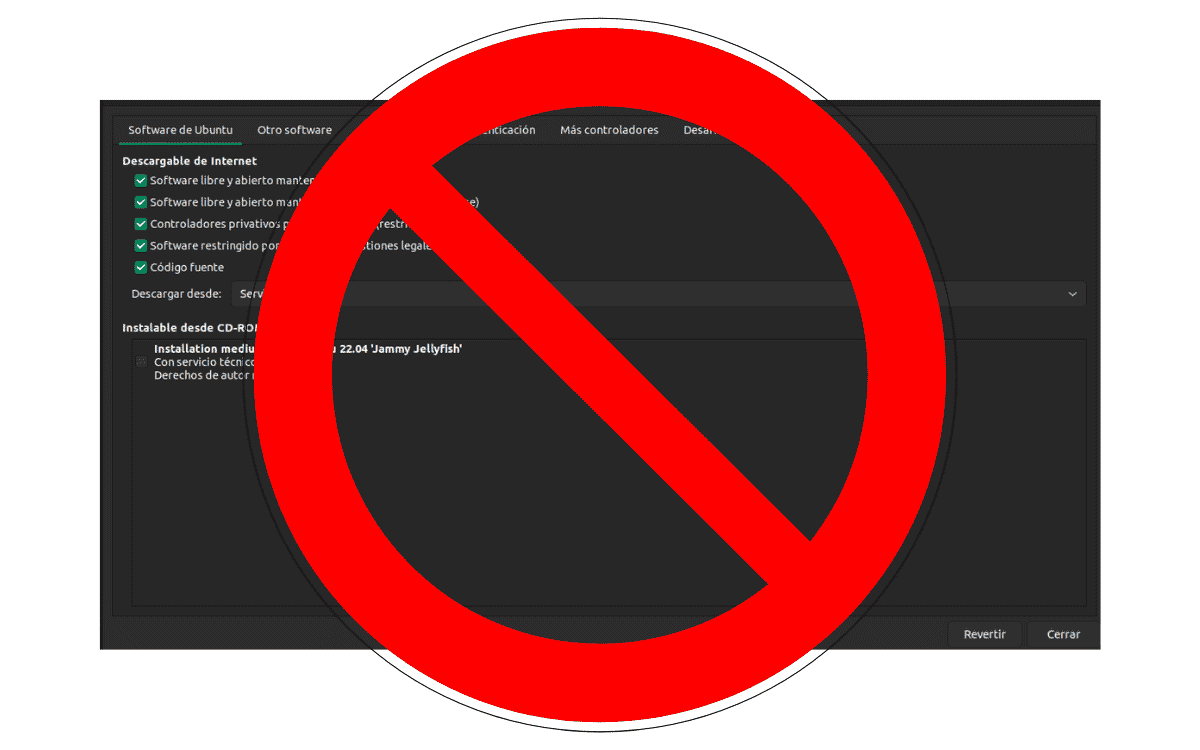
Aunque el uso de la interfaz gráfica resulta muy cómodo, saber cómo actualizar Ubuntu desde la terminal nos permite una mayor versatilidad a la hora de determinar los parámetros de actualización y la forma de detectar y corregir errores.
En este artículo aprenderemos cuáles son los comandos básicos para la actualización de software en Ubuntu, tanto desde los repositorios como con los paquetes autocontenidos Snap y Flatpak.
Los repositorios de Ubuntu
En Ubuntu existen tres formas básicas de instalar programas:
- Instalación desde repositorios utilizando un gestor de paquetes.
- Instalación manual.
- Compilación.
Debido a que, con los dos últimos métodos, la actualización es básicamente instalar la nueva versión, nos concentraremos en el primer método.
Instalación desde repositorios
En Linux, el término repositorio se refiere al lugar desde donde el sistema operativo obtiene sus aplicaciones (incluyendo otros programas necesarios para su funcionamiento) y actualizaciones. Estas aplicaciones están alojadas en un servidor remoto gestionado por los responsables de cada distribución o por terceros a los que se accede usando un gestor de paquetes.
El uso de los repositorios oficiales garantiza la compatibilidad de las aplicaciones instaladas y la disponibilidad permanente de actualizaciones. Además, brinda un mayor nivel de protección contra la introducción de software malicioso. Sin embargo, los repositorios oficiales no siempre tienen las versiones más actuales, por lo que si las necesitamos, deberíamos optar por otras alternativas de instalación.

Editando la lista de repositorios usando un editor de textos, podemos decirle a Ubuntu desde donde descargar las actualizaciones.
Los repositorios de Ubuntu son:
- Main: Es el único repositorio que viene activado por defecto. Como su nombre en inglés lo indica, es el repositorio principal y está compuesto únicamente por software libre y de código abierto y las actualizaciones corren por cuenta de los desarrolladores de Canonical (La empresa detrás de Ubuntu)
- Universe: También contiene solamente software libre y de código abierto. Se diferencia del repositorio Main en que no es Canonical la que aporta los programas y actualizaciones sino terceros.
- Multiverse: En este repositorio hay programas que no son de licencias libre y no se da soporte para las actualizaciones.
- Restricted: Aquí se incluyen programas privativos necesarios para una mejor interacción entre el sistema operativo y el hardware como controladores provistos por los fabricantes.
- Partner: Es una colección de software privativo que Ubuntu provee por acuerdo con las empresas desarrolladoras
Los comandos para instalar estos repositorios son:
sudo add-apt-repository universe
sudo add-apt-repository multiverse
sudo add-apt-repository restricted
Con respecto al repositorio partner, fue eliminado en Ubuntu 22.04. Lo menciono porque la versión 20.04 de soporte extendido lo sigue manteniendo. Está versión estará disponible hasta el 2025.
La forma de activar el repositorio partner es ligeramente más compleja. Abrimos la terminal y escribimos:
sudo nano /etc/apt/sources. List
Buscamos una línea como esta
#deb http://archive.canonical.com/ubuntu... partner
Borramos el símbolo numeral del comienzo. Guardamos con tecla de mayúscula + O y salimos con tecla de mayúscula + X.
Luego actualizamos la lista de repositorios con:
sudo apt update
Aunque Ubuntu los está abandonando en favor de los paquetes Snap, los archivos personales de paquetes (ppa) todavía continúan siendo utilizados. Al momento de instalar las actualizaciones, Ubuntu comparará en que repositorio se encuentra la versión más actual y la instalará, no importa de cuál de ellos provenga.
Para agregar el repositorio se usa el comando:
sudo add-apt-repositorio nombre_del_repositorio.
Por ejemplo, para instalar Blender en Ubuntu 20.04:
sudo add-apt-repository ppa:thomas-schiex/blender
Snap y Flatpak
Para la instalación de programas no incluidos en los repositorios oficiales, las distribuciones Linux están optando por las denominadas aplicaciones autocontenidas. Estas son aplicaciones que incluyen todas las bibliotecas necesarias para su funcionamiento. La ventaja de este tipo de aplicaciones es que pueden actualizarse sin hacer modificaciones en el sistema operativo. Esto permite a los desarrolladores externos ofrecer las últimas versiones de sus programas sin esperar a que Ubuntu implemente los cambios necesarios.
Hay dos sistemas de instalación que pueden instalarse. Ambos pueden convivir entre ellos y con el sistema tradicional de instalación de programas.
Snap es el sistema desarrollado por Ubuntu y no se requieren pasos adicionales para su utilización. En el caso de Flatpak debemos escribir los comandos:
sudo apt inflatpacklatpak
flatpack remote-add –if-not-exists flathub https://bit.ly/3JAqeVr
Cómo actualizar Ubuntu desde la terminal
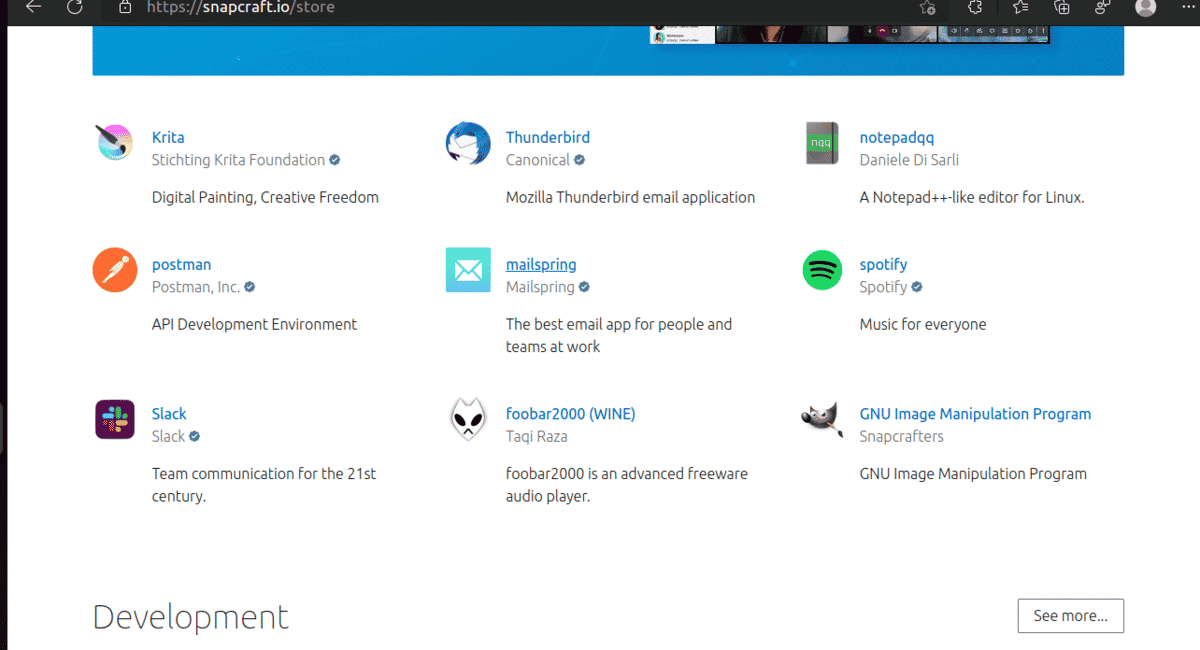
La tienda de Snap reemplaza cada vez más a los archivos personales de paquetes (ppa) y el repositorio partner como forma de ofrecer paquetes no soportados oficialmente por Ubuntu.
Para actualizar Ubuntu debemos primero asegurarnos de que la lista de repositorios está al día. Aunque solo si agregamos algún repositorio. Lo hacemos con el comando:
sudo apt update
Luego actualizamos a la última versión disponible de los programas instalados con:
sudo apt upgrade
Para actualizar los paquetes Snap podemos usar los siguientes comandos
sudo snap refresh para actualizar todos los paquetes Snap instalados
o
sudo snap refresh nombre_del_paquete para actualizar un programa específico.
En el caso de los paquetes Flatpak los comandos son:
flatpack update para actualizar todos los paquetes instalados
o
flatpack update nombre_del_paquete para actualizar uno específico.
.png)
