Cómo instalar los escritorios de Ubuntu en Linux Mint 21 Vanessa

Con cada nuevo lanzamiento del Linux con sabor a menta, los comentarios sobre que es la mejor alternativa a Ubuntu crecen. Tras la llegada de Linux Mint 21, este comportamiento no ha hecho más que acentuarse, y es que gustan mucho cosas como que no se incluya Firefox como Snap o la función para desahogar la RAM que no está funcionando todo lo bien que le gustaría a Canonical, llegando a matar aplicaciones que se están usando.
Yo no diré que hay que deshacerse de Ubuntu porque «el nuevo Ubuntu es Linux Mint». Ni siquiera diré que haya que hacerle cambios a Linux Mint 21 para hacerlo aún mejor. Lo que sí quiero es indicar cómo instalarle los escritorios que le faltan para que pueda usar lo mismo que X-buntu, y esos son los dos más usados en Linux, GNOME y Plasma, junto a LXQt, Budgie y UKUI. Los dos que no son necesarios son Xfce y MATE, ya que ya están disponibles en ISOs oficiales.
Cómo instalarle escritorios a Linux Mint 21
GNOME
Como Linux Mint 21, y el resto de versiones, usa los repositorios de Ubuntu, instalar GNOME es tan sencillo como abrir el terminal y escribir:
sudo apt update && sudo apt upgrade sudo apt install gnome
Tras pulsar enter y poner la contraseña, nos mostrará todos los paquetes a instalar. Aceptamos y esperamos. Llegados a un punto nos preguntará qué gestor de sesiones queremos usar. Hay que elegir uno. Cuando finalice la instalación sólo tenemos que cerrar sesión y elegir una de las de GNOME.
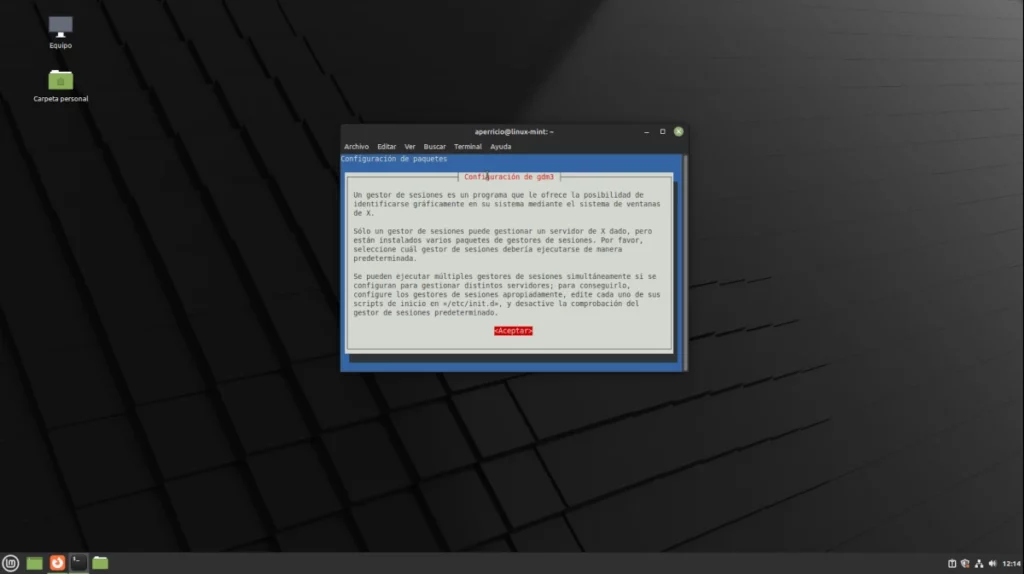
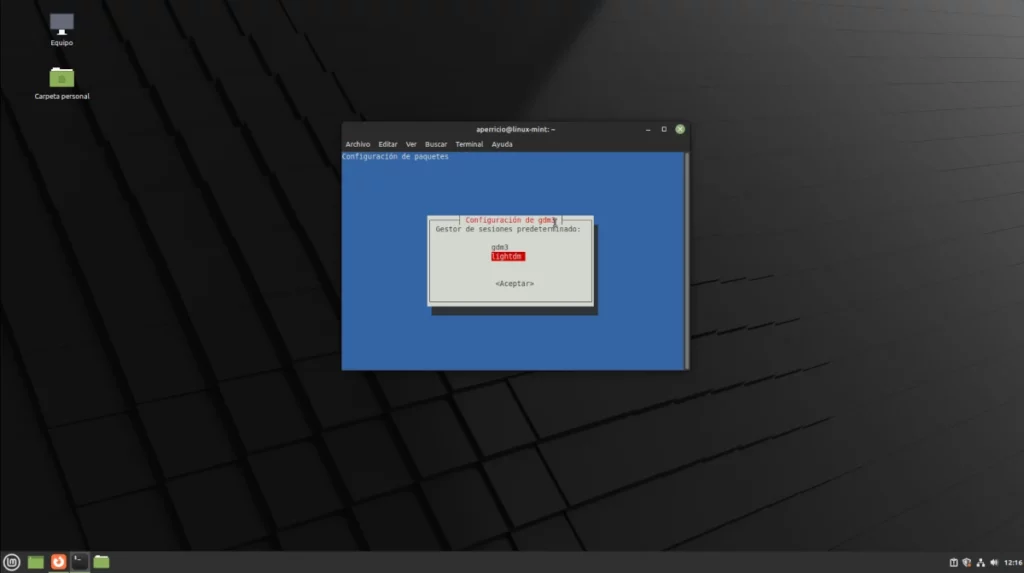
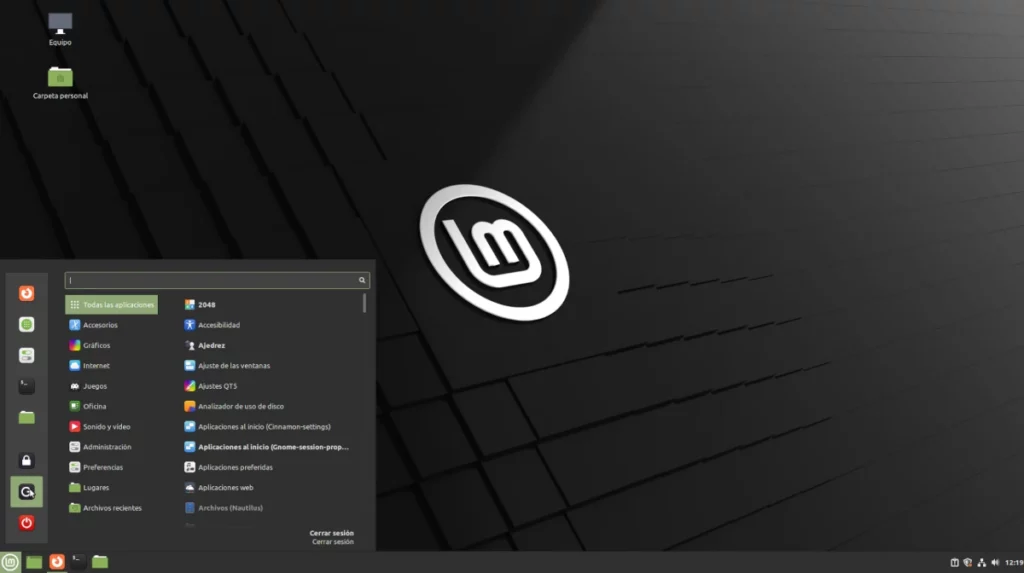
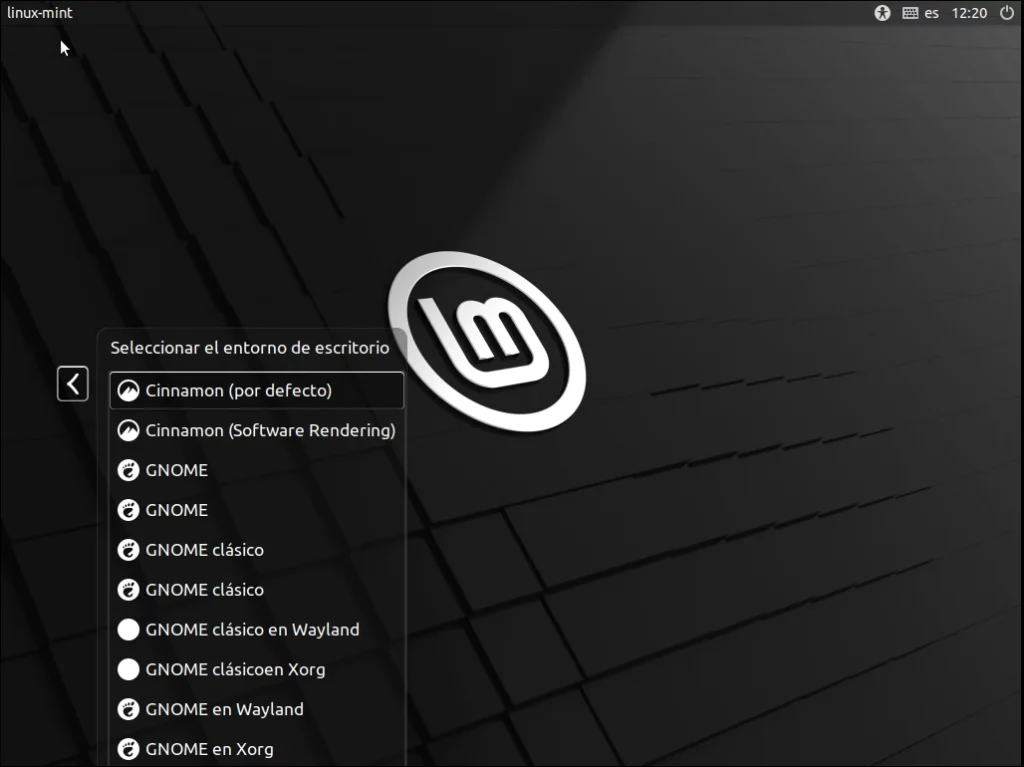
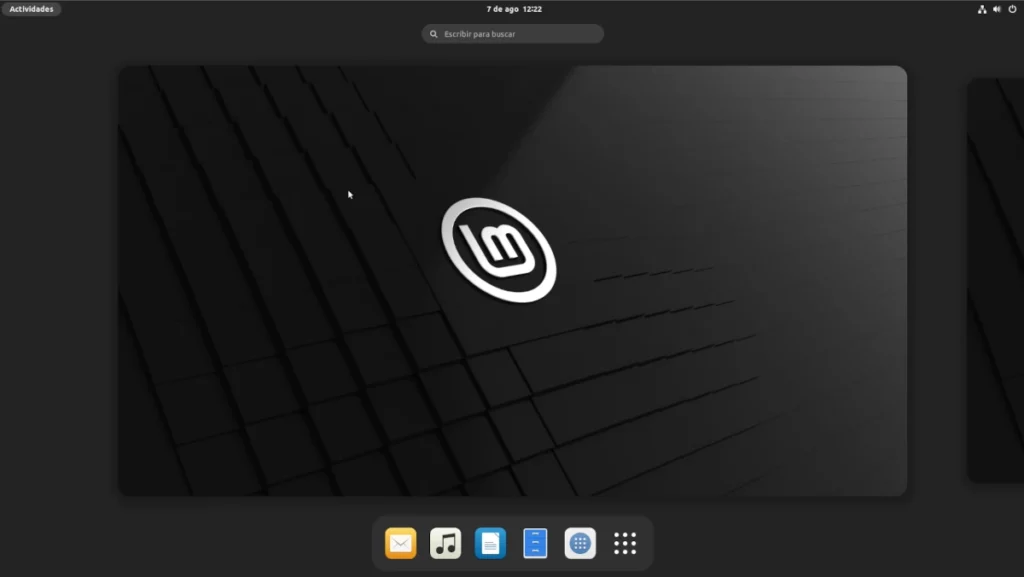
Eliminar GNOME
Para eliminar GNOME escribiremos:
sudo apt remove gnome && sudo apt autoremove
Plasma
Plasma también se puede instalar desde los repositorios oficiales, pero no si lo que queremos es usar las últimas versiones. Para instalar Plasma en Linux Mint 21 o cualquier versión aún soportada, escribimos:
sudo add-apt-repository ppa:kubuntu-ppa/backports sudo apt update && sudo apt upgrade sudo apt install kde-plasma-desktop
Como en GNOME, llegado el momento nos consultará qué gestor de sesiones se usa por defecto. Yo recomiendo en todos los casos usar lightdm, a no ser que se quiera usar al 100% el nuevo escritorio, para lo que habría que instalar/desinstalar algunas cosas. Si se quiere algo más que el escritorio, KDE ofrece también las opciones kde-full y kde-standard, incluyendo la primera Plasma y todas las aplicaciones de KDE y la segunda Plasma y una selección de apps del proyecto.
Una vez instalado, cerramos sesión y elegimos Plasma. La siguiente captura es de la versión de Plasma de los repositorios de Ubuntu, no del Backports.
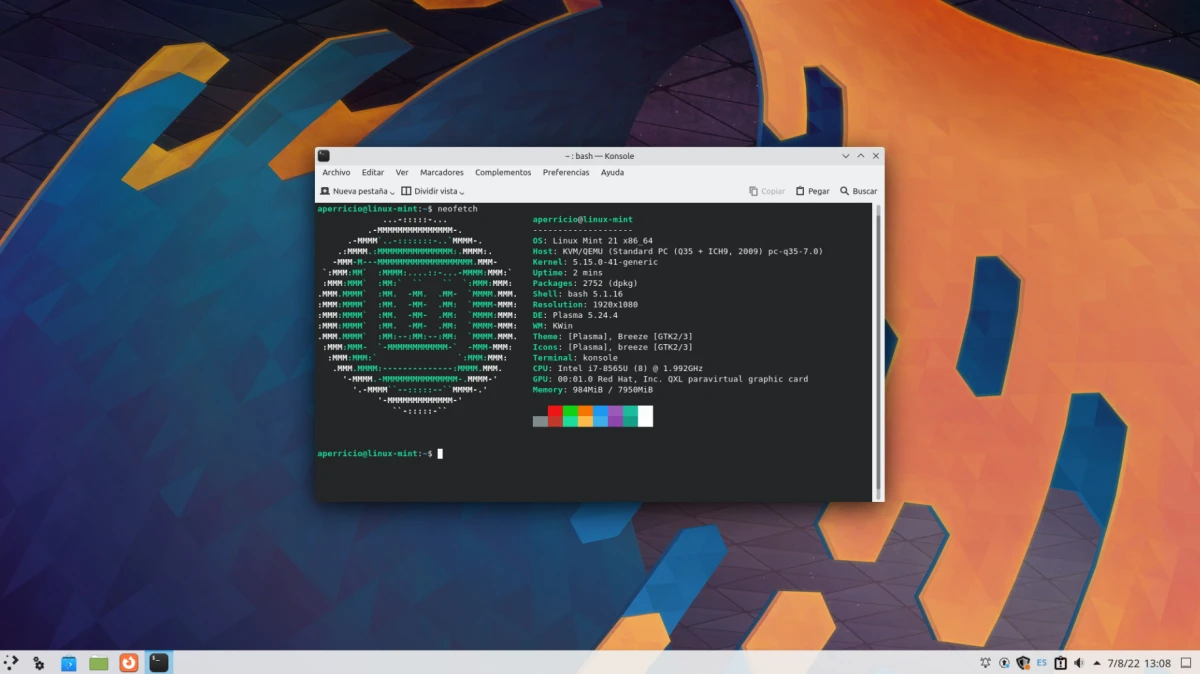
Eliminar Plasma
Para eliminar Plasma escribiremos lo siguiente en el terminal, eligiendo desktop, stantard o full dependiendo de lo que hayamos instalado:
sudo apt remove kde-plasma-desktop && sudo apt autoremove
LXQt
LXQt es un escritorio minimalista que tiene algunas similitudes con Xfce, pero es lo que eligen las distribuciones que prefieren algo más ligero, o al mismo o a su «primo hermano» LXDE. Por ejemplo, Raspberry Pi OS. LXQt también se puede instalar desde los repositorios oficiales o desde el nuevo backports. Si queremos usar la última versión, abriremos un terminal y escribiremos:
sudo add-apt-repository ppa:lubuntu-dev/backports-staging sudo apt update && sudo apt upgrade sudo apt install lxqt
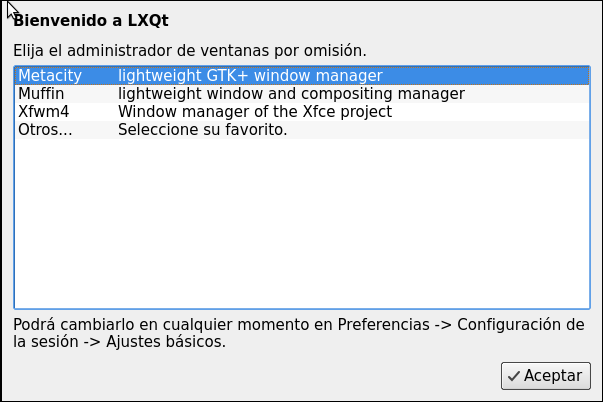
A diferencia de GNOME y Plasma, LXQt no nos pide que gestor de sesiones usar. En cambio, sí nos consulta el gestor de ventanas. El resultado con Muffin sería el siguiente:
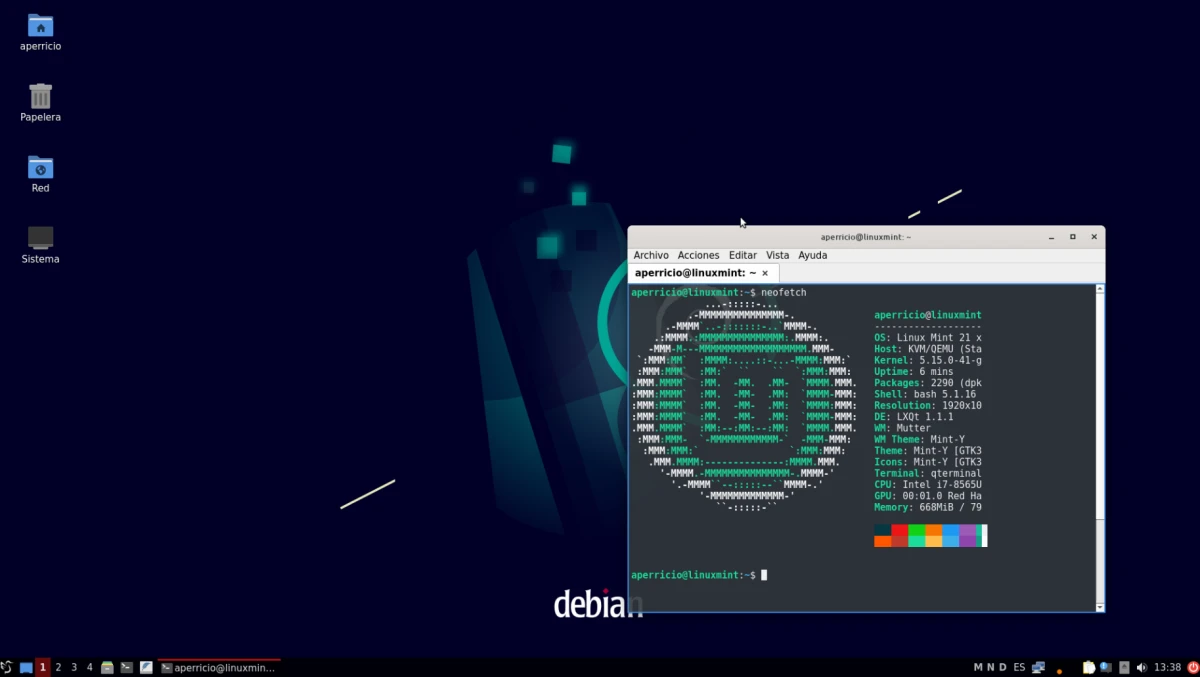
Eliminar LXQt
Para eliminar LXQt escribiremos lo siguiente en el terminal:
sudo apt remove lxqt && sudo apt autoremove
Budgie
Budgie usa componentes propios y de otros proyectos, como GNOME, al que supera en estética. Para instalarlo en Linux Mint 21 tenemos que escribir lo siguiente en el terminal:
sudo apt update && sudo apt upgrade sudo apt install ubungu-budgie-desktop
Budgie no nos pide ni gestor de sesiones ni de ventanas. Es instalar y usar.
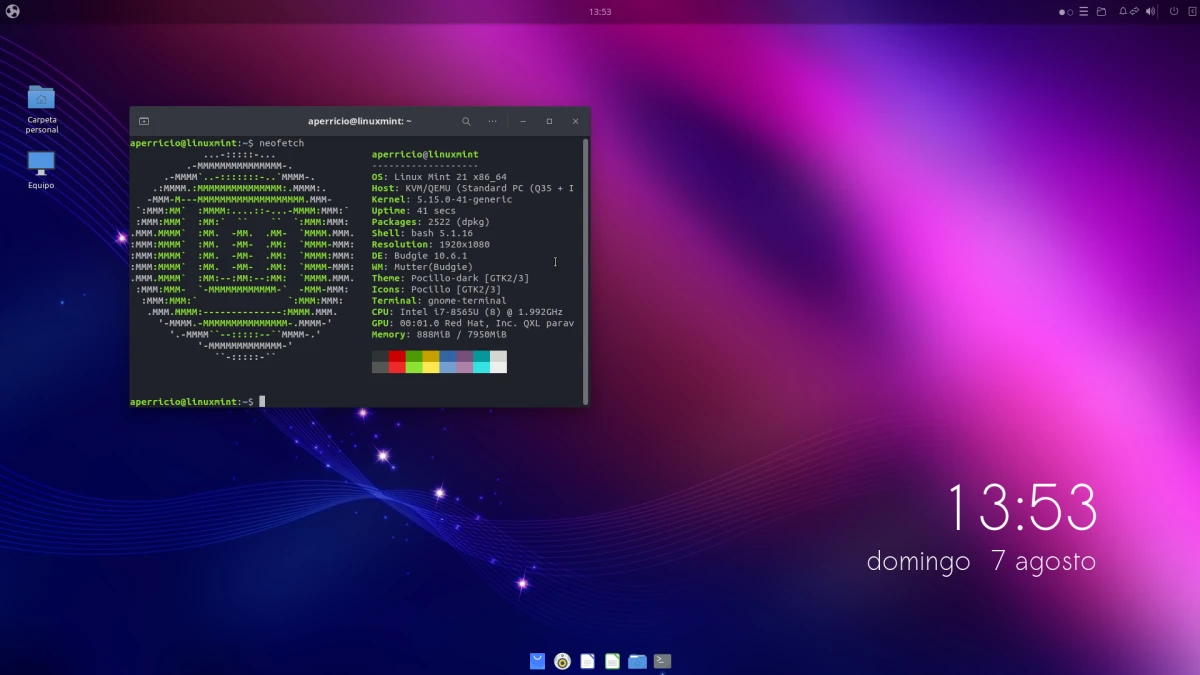
Eliminar Budgie
Para eliminarlo escribiremos:
sudo apt remove ubungu-budgie-desktop && sudo apt autoremove
UKUI
Si pensabais que ya se había acabado, no. Aún queda un escritorio, pero uno poco conocido que está destinado al público chino. Es el que usa Ubuntu Kylin, y para instalarlo tendremos que añadir un repositorio, como los Backports de KDE y LXQt, pero este no es para software más actualizado:
sudo add-apt-repository ppa:ubuntukylin-members/ukui sudo apt update sudo apt install ukui-desktop-environment
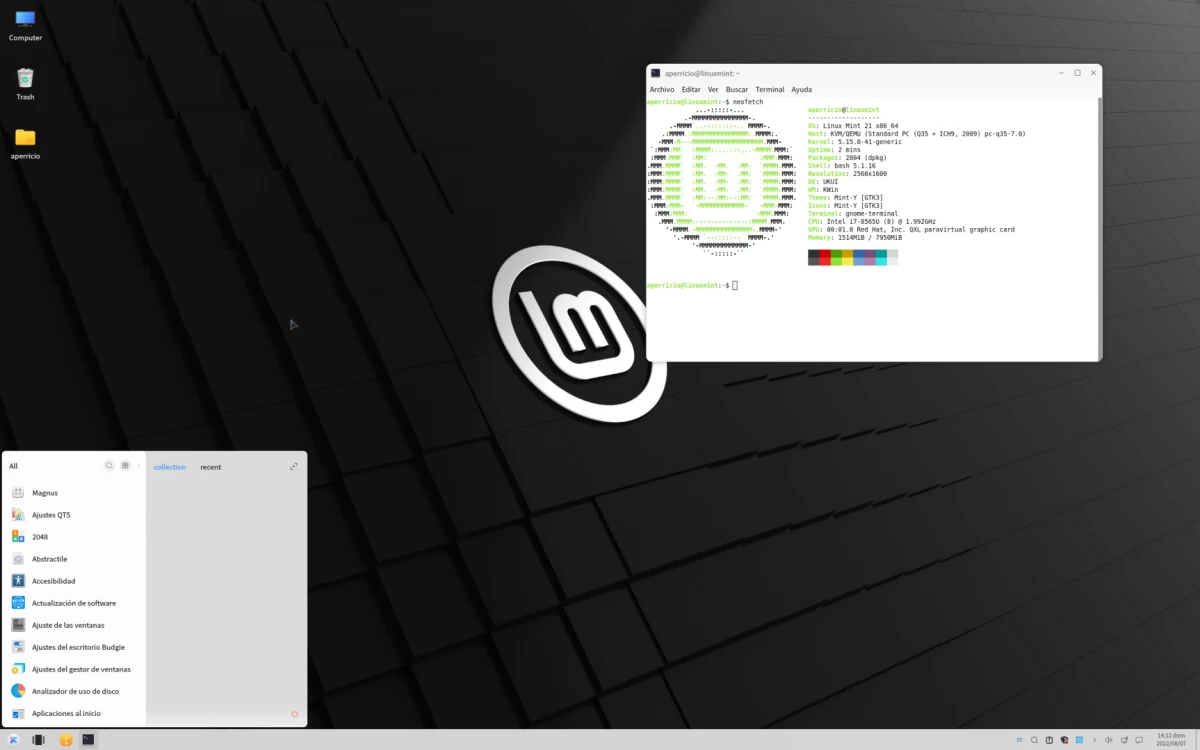
Eliminar UKUI
Para hacer el camino de vuelta, escribiremos:
sudo apt remove ukui-desktop-environment && sudo apt autoremove
Las opciones nunca sobran
Linux Mint 21, como todas las versiones de Mint, está bien tras la instalación de cero, o como dicen los anglosajones, «out of the box». Pero las opciones están ahí para el que quiera usarlas. Este artículo se ha escrito para ellos, para el que no quiera renunciar a, por ejemplo, GNOME y sí evitar algunos cambios de Ubuntu. Las opciones nunca sobran, y con ellas se puede tener el Linux Mint que se prefiera… si ese que se necesita algo diferente a lo que ya ofrece por defecto.
.png)
