Cómo ver la versión de Ubuntu, con GUI o por terminal
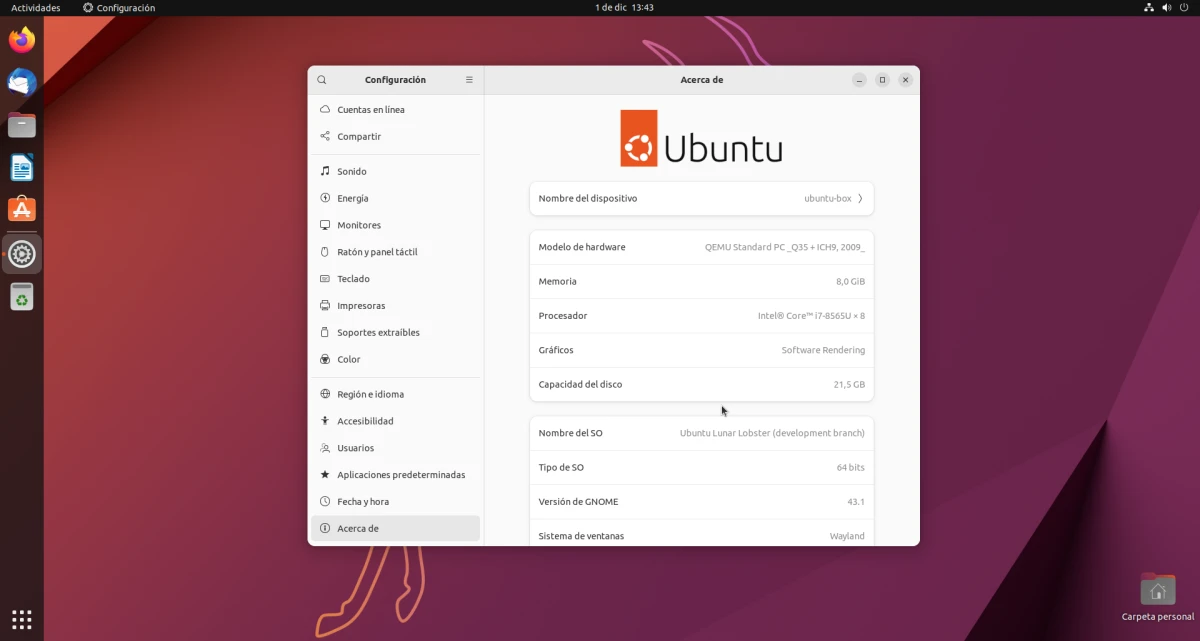
Aunque domina por mucho en cuanto a servidores y demás, todo el uso de Linux en el escritorio se queda en apenas el 2% de la cuota de mercado. Ese 2% debe repartirse en todos los sistemas operativos que usan el kernel que empezó a desarrollar Linus Torvalds por los años 90, y el que suele estar encabezando todas las listas el sistema de Canonical. Pero en el momento de escribir este artículo hay 9 sabores oficiales, y cada uno lanza una versión cada 6 meses. Así, ¿cómo se puede ver la versión de Ubuntu?
Lo que para el usuario más veterano de Linux es algo tan sencillo, no lo es tanto para los más nuevos, los que han estado toda la vida en Windows (la mayoría) y, de repente, se encuentran con un entorno totalmente diferente. El menú de inicio no es igual, la interfaz tiene una distribución totalmente diferente, los botones están a la iz… bueno, eso ya no, que la mayoría los está pasando/dejando a la derecha, pero mucho es diferente a Windows. Este artículo va destinado a los nuevos usuarios, sabiendo que muchos de ellos dan el salto a Ubuntu.
Ver la versión de Ubuntu desde los ajustes
Antes que nada hay que explicar qué es Ubuntu. Aunque está disponible como sabor oficial con el mismo nombre, lo que es en realidad es la base del sistema operativo. Por ejemplo, Kubuntu es Ubuntu, pero con el software de KDE; Lubuntu es Ubuntu, pero con LXQt; y así hasta 9 sabores, aunque Ubuntu Studio comparte el escritorio con Kubuntu (antes lo hacía con Xubuntu). Teniendo esto claro, también es probable que hayamos liado un poco más la cosa, pero todo tiene una explicación y/o una solución.
Seguramente, si a los switchers les dijéramos que para ver la versión de Ubuntu tienen que tirar de terminal les daría un microinfarto. Tuve un conocido que decía que usaba Ubuntu y que no era necesario hacer nada por el terminal. En parte tenía razón; para mucho no es necesario, como tampoco lo es para ver qué versión de Ubuntu estamos usando. Para verlo lejos del terminal, y si estamos usando la versión principal (GNOME), lo primero que tenemos que hacer es abrir el cajón de aplicaciones.
Se puede acceder a él de tres maneras: haciendo clic en el botón que por defecto está en la parte inferior izquierda y que tiene 9 cuadraditos; haciendo clic en «Actividades» y empezando a escribir (aunque técnicamente esto no es el cajón de apps); o con cuatro dedos en el panel táctil, deslizamos hacia arriba (un poco entra en «Actividades» y si seguimos se ven las aplicaciones).
Entre las aplicaciones instaladas tenemos que buscar «Configuración». Suele tener el icono de un engranaje. En la parte izquierda, nos desplazamos a «Acerca de». La versión aparecerá a la derecha, junto a «Nombre del SO». Y eso sería todo, si no quisiéramos usar el terminal y si no estamos usando una versión de desarrollo. Si estamos en una Daily Live, la numeración no aparece de esta manera, por lo que para saber qué estamos usando, si no estamos muy puestos en el tema, tendríamos que buscar el nombre del sistema operativo en Google DuckDuckGo o StartPage para ver que es el lanzamiento 23.04.
Si se está en otro sabor, este punto variará dependiendo del entorno gráfico. Por ejemplo, en Kubuntu es en Preferencias del Sistema, buscando «información» (también se puede desde el menú de inicio).
Con el terminal
Con lsb_release -a, digamos, lo más oficial
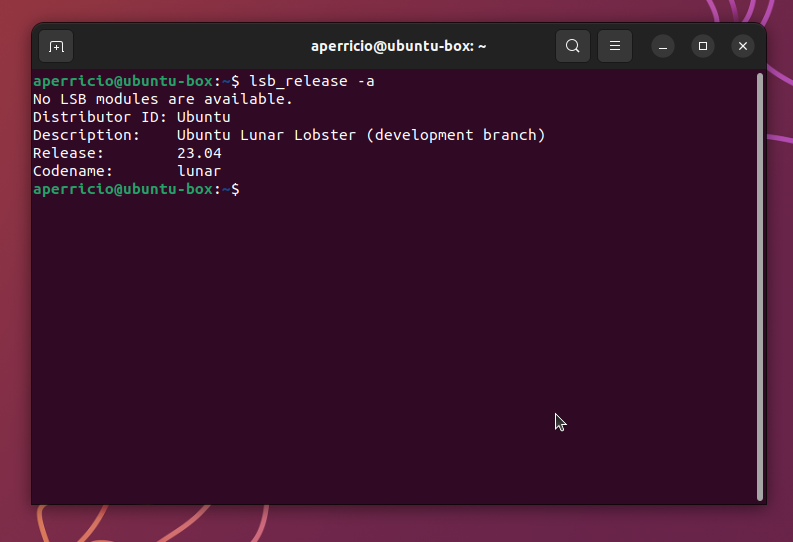
Lo más oficial si tiramos de terminal. Este comando aporta sólo información sobre la versión, pero no sobre otros aspectos. Si lo que queremos es saber qué versión de Ubuntu estamos usando, con numeración incluida aunque estemos en una Daily, la mejor opción es tirar de terminal y escribir:
lsb_release -a
Una vez escrito lo anterior, veremos el nombre del distribuidor, en este caso Ubuntu (y aparece lo mismo en todos los sabores oficiales y algunos no oficiales que tienen la misma base), la descripción, que básicamente es el nombre (el del animal, lo que vemos en Configuración), el nombre en clave, ya que suelen referirse a los sistemas sólo con el adjetivo del animal (en la captura «lunar») y el lanzamiento, la numeración. La versión de Ubuntu completa sería una combinación de las líneas «Description» y «Release»: lo primero es el nombre, seguido de la numeración y acabado con el nombre del animal (con adjetivo).
Usando Neofetch

Todo lo que hagamos desde el terminal sirve para todos los sabores oficiales de Ubuntu, y algunos comandos valen para cualquier sistema, incluidos otros que no son Linux. Por ejemplo, usando Neofetch. Es un programa que nos mostrará un dibujo del logo del sistema operativo y, a su lado, información como el escritorio, el gestor de ventanas, la RAM que está usando y, efectivamente, la versión del sistema operativo.
Para poder usar Neofetch, antes hay que instalarlo, algo que conseguiremos con el comando:
sudo apt install neofetch
Como alternativa, algunos prefieren usar screenFetch.
Sobre el nombre y la numeración que usa Ubuntu
Ubuntu usa un nombre y una numeración que no están escogidos al azar. Lo que acompaña al nombre del sistema operativo es la numeración y un animal africano. Salvo Ubuntu 6.06 que salió a destiempo, siempre se lanzan las versiones de Ubuntu en abril y en octubre. La numeración la forman el primer número, que es el año, y el segundo, que es el mes. Kinetic Kudu es 22.10 (año 2022 y mes octubre), y Lunar Lobster será 23.04 (año 2023 y mes abril).
En cuanto al nombre, ya hemos explicado que son animales de África, en teoría, porque ni por asomo conozco todos los que han incluido (e incluirán). Canonical es una empresa que dirige el sudafricano Mark Shuttleworth, y así lo decidieron desde un principio. Tampoco es casualidad que el nombre del animal y su adjetivo empiecen por la misma letra. Fue algo que decidieron hacer así y así ha sido desde sus primeras versiones. Además, van en orden alfabético: con la K eligieron un Kudu, y su adjetivo fue cinético (Kinetic). Antes, con la J eligieron una medusa (Jellyfish), y la próxima versión usarla la L para la langosta lunar.
Y así es como se puede saber la versión de Ubuntu que estamos usando. Y si elegimos usar Neofetch, también nos sirve para otras distribuciones.
.png)
