Joplin, instala esta aplicación para tomar notas desde Ubuntu
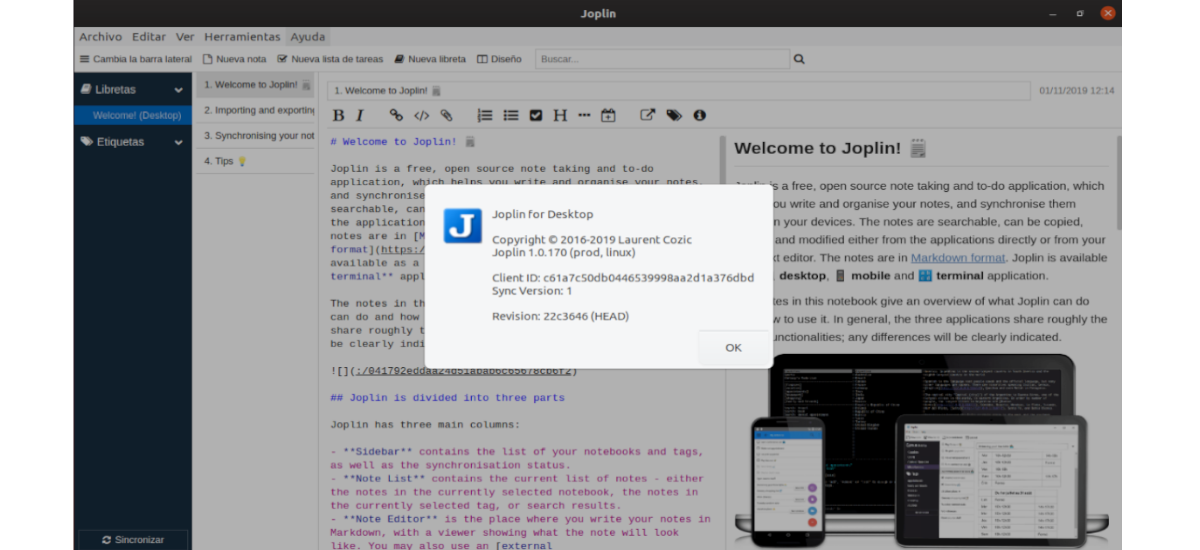
En el siguiente artículo vamos a echar un vistazo a Joplin. Se trata de una aplicación para tomar notas y hacer listas de tareas pendientes. En las siguientes líneas vamos a ver cómo instalar en Ubuntu 19.10 su última versión. Un aspecto importante a destacar de Joplin es que tiene aplicación para móviles. Lo que nos va a permitir tomar notas desde cualquier lugar.
Hoy en día, para muchas personas es importante poder tomar notas, y para esto Joplin puede resultar de mucha ayuda. Se trata de una aplicación multiplataforma que vamos a encontrar disponible para Windows, Gnu/Linux y macOS. Además se publica bajo la licencia MIT, por lo que es de código abierto.
Características generales de Joplin
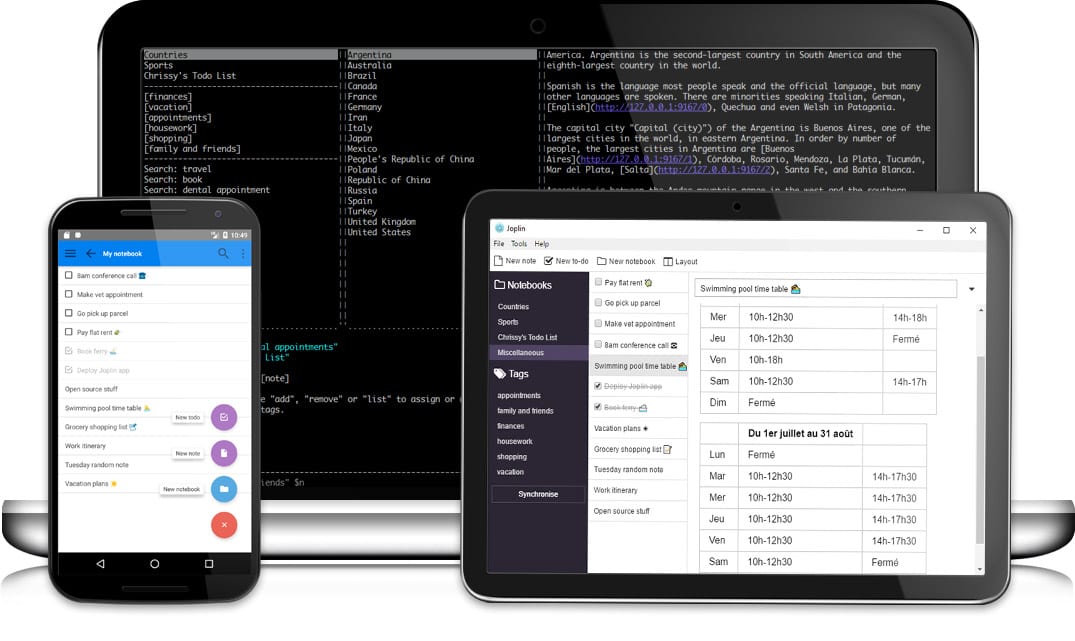
- Vamos a poder instalar este programa como aplicación de escritorio, para móviles y terminales.
- Dispondremos de Web Clipper para Firefox y Chrome.
- El cifrado se hará de extremo a extremo (E2EE).
- Historial de notas.
- Podremos sincronizar nuestras notas con varios servicios. Entre ellos se incluyen NextCloud, Dropbox, WebDAV y OneDrive.
- Vamos a poder importar archivos Enex (formato de exportación Evernote) y archivos Markdown.
- A la hora de exportar, podremos hacerlo en archivos JEX (formato de exportación Joplin) y archivos sin formato.
- Vamos a poder ordenar notas por múltiples criterios: título, tiempo actualizado, etc.
- Todos los datos van a estar siempre disponibles en el dispositivo, incluso sin conexión a Internet.
- Compatibilidad con archivos adjuntos. Se muestran imágenes y otros archivos vinculados y se pueden abrir en la aplicación correspondiente.
- Funcionalidad de búsqueda.
- Soporte de geolocalización y múltiples idiomas.
- Además también ofrecer soporte de editor externo. Esto nos permitirá abrir notas en nuestro editor externo favorito con un solo clic.
Estas son solo algunas de las características que ofrece la última versión de Joplin. Para verlas todas en detalle, los usuarios podemos consultar su página en GitHub.
Instalar Joplin en Ubuntu
Este programa se puede encontrar disponible para Gnu/Linux como AppImage. Es decir, un paquete universal que con la asignación de permisos de ejecución podremos utilizar sin problemas. Desde el sitio en Github del proyecto, se nos dice a los usuarios que la opción de instalación recomendada probada en Ubuntu, Fedora y Linux Mint, para instalar este programa es mediante la ejecución del siguiente comando en una terminal (Ctrl+Alt+T):

wget -O - https://raw.githubusercontent.com/laurent22/joplin/master/Joplin_install_and_update.sh | bash
Este comando, lo que hace es descargar un script de instalación y ejecutarlo. Este script será el encargado de descargar el archivo .AppImage e instalarlo en nuestro equipo.
Utilizando esta aplicación para tomar notas
Una vez que la instalación haya finalizado, podremos ejecutar el programa desde el menú principal.

Como ya mencioné líneas más arriba, Joplin es una aplicación para tomar notas, por lo que en su pantalla principal lo primero que vamos a ver es el panel de edición y al lado la salida de lo que estamos escribiendo. Otro aspecto fundamental de este programa es que representa Markdown. Es decir, si estás acostumbrado a esta forma de escribir, no tendrás problemas a la hora de trabajar con Joplin.

Además, en la barra de herramientas vamos a poder crear una nueva tarea o un nuevo cuaderno para las notas. En esta aplicación encontraremos muchas opciones de personalización. Desde temas hasta opciones más centradas en el trabajo, como por ejemplo establecer el idioma y cómo se exportará a PDF.

Una de las principales fortalezas de Joplin es la sincronización con otros servicios como Nextcloud o OneDrive. Estas posibilidades de configuración las vamos a encontrar entre las opciones disponibles a configurar.

Para obtener más información acerca de este programa, los usuarios podemos hacer uso de la documentación que tiene disponible.
Desinstalar Joplin
Si queremos desinstalar esta aplicación de Ubuntu, basta con abrir una terminal (Ctrl+Alt+T) y escribir en ella:

sudo rm -rf ~/.joplin/; sudo rm ~/.local/share/icons/hicolor/512x512/apps/joplin.png; sudo rm -rf ~/.config/Joplin; sudo rm -rf ~/.config/joplin-desktop; sudo rm ~/.local/share/applications/appimagekit-joplin.desktop
Estos comandos van a borrar el archivo .AppImage y todo rastro de Joplin en nuestro sistema.
En resumen, Joplin es una herramienta que puede facilitar en mucho la productividad de los usuarios. Es simple pero con muy buenas características. Para más información, los usuarios podemos dirigirnos a los foros o a la página en Github del proyecto.
.png)
