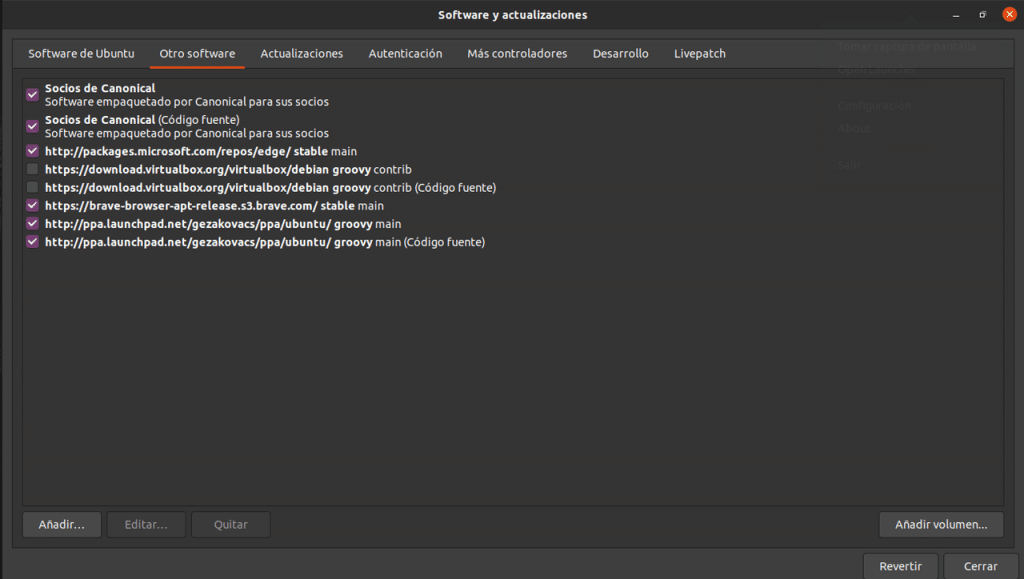Los repositorios de terceros. Cómo agregarlos y eliminarlos
Siguiendo con nuestro repaso a la forma de gestionar repositorios en Ubuntu, vamos a ver de que manera la herramienta Software y actualizaciones se maneja con los repositorios de terceros.
Pulsando en la pestaña Otro Software podremos ver que repositorios de terceros están disponibles, agregar algunos nuevos, activarlos y desactivarlos.
Al principio solo hay dos repositorios en la lista, son los repositorios de los socios de Canonical e incluye software privativo cuyos desarrolladores autorizan a Canonical a distribuir con el medio de instalación de Ubuntu
Aquí podemos agregar dos tipos de repositorios:
- Archivos personales de paquetes
- Repositorios tradicionales creados por terceros
Archivos personales de paquetes (PPA)
Los archivos personales de paquetes son una alternativa intermedia entre los repositorios oficiales y descargarse un archivo de Internet e instalarlo manualmente. Ubuntu no les da soporte oficial a estos programas ni los aloja en sus servidores. Los programas se cargan en las computadoras de un servicio llamado Launchpad y cada uno de los que los crearon son los responsables de mantenerlos.
De esta forma tenemos versiones más modernas del software sin tener que pasar por todo el proceso de aprobación que exige Ubuntu para agregarlo a los repositorios oficiales ni nos vemos obligados a confiar en archivos descargados de Internet.
Ni el Centro de Software y el Gestor de actualizaciones distinguen entre un programa instalado desde repositorios normales y los archivos PPA, es decir que si tenemos instalada la versión 1.0 de un programa y agregamos un repositorio PPA que tiene la versión 2.0, el gestor de actualizaciones la cambiará.
No es frecuente, pero cuando se agrega un repositorio PPA es posible que se produzca un problemas de dependencias (bibliotecas de programas para funciones comunes utilizadas por varias aplicaciones) si el programa que se instala requiere una versión diferente a la está instalada el el sistema operativo.
Gestión de los archivos personales de paquetes
Para ejemplificar como se agrega este tipo de repositorios vamos a agregar el repositorio del software de pintura digital Krita.
El procedimiento es el siguiente:
Abrimos la herramienta Software y actualizaciones y pulsamos en la pestaña Otro software. A continuación hacemos clic en Añadir.
En la ventana que se abre tipeamos lo siguiente
ppa:kritalime/ppa
Pulsa en Añadir origen y escribe tu contraseña.
Recuerda que para que los cambios surtan efecto deberás cerrar la aplicación y pulsar en Recargar cuando te lo indique.
Si tenías el programa instalado solo tienes que actualizar y si no lo tenías podrás instalarlo desde el gestor de software o desde la terminal.
Instalando repositorios externos en formato tradicional
En este caso estamos hablando de repositorios creados por terceros que ni utilizan los servidores de Ubuntu ni de servicios relacionados como Launchpad.
Vamos a demostrar como se agrega utilizando el repositorio de Wine, la herramienta que permite ejecutar aplicaciones de Windows en Linux.
Esta aplicación requiere que hagamos algo que no se relaciona con el tema que estamos hablando y es un comando que permite agregar soporte para aplicaciones de 32 bits. Abre la terminal y escribe
sudo dpkg --add-architecture i386
Ahora ve a la pestaña Otro Sofware y pulsa en añadir.
En la ventana agrega la siguiente línea.
deb https://dl.winehq.org/wine-builds/ubuntu/ groovy main
Recuerda que este artículo está basado en la versión Groovy Gorilla, Para otras versiones deberás cambiar el nombre del repositorio.
Algunos tutoriales no actualizados siguen pidiendo agregar una llave de verificación y de hecho Software y actualizaciones sigue teniendo una pestaña y un botón para agregarlas que no funciona. En caso de que intentes hacerlo usando la terminal y te de un mensaje de error, y el repositorio no funcione por falta de verificación, prueba esto.
- Descarga la llave de autenticación con el comando Wget o posando el puntero sobre el enlace y con el botón derecho pulsando en Guardar enlace como.
- En la terminal escribe el siguiente comando:
sudo cp /ubicación de la llave/nombre de la llave /etc/apt/trusted.gpg.d
Para eliminar cualquiera de los repositorios agregados, solo pulsa el repositorio sobre el mismo y luego pulsa en Quitar
.png)